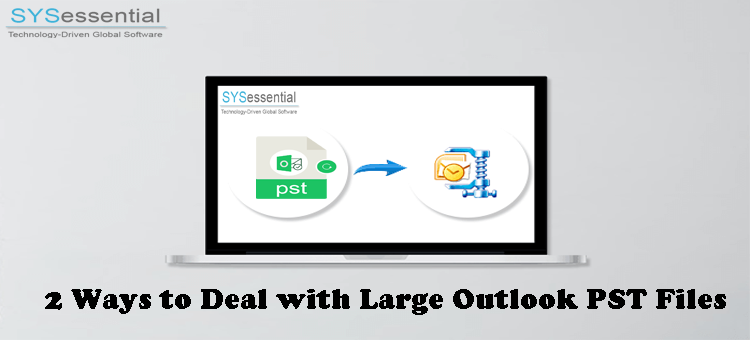Summary: Dealing with a large or oversized Outlook PST file is not an easy task. It can be easily corrupted and make the data inaccessible. This post explains 2 ways for you by which you can deal with large Outlook PST files. It also tells you what you can do if a large PST file gets corrupted and how the professional tool discussed in this post can help you to overcome all Outlook issues.
Outlook 2021, 2019, 2016, 2013, and others support PST files of a maximum of 50 GB. An Outlook PST file exceeding this size limit may prone to corruption and result in not opening PST file error. In case the PST file gets corrupted, you won’t be able to access the PST file. Therefore, you must know the ways to manage oversized or large PST files to prevent them from damage & corruption.
Table of Contents
Ways to manage large PST files manually
You can easily manage large-sized Outlook PST files manually in various ways:
Compact PST file manually: Use the Compact Now feature of Outlook to remove deleted data space. This helps users to compress large PST files. Outlook automatically compacts the data file, if it contains more than 20% of unused space. Here are the steps to manually compress Outlook PST file:
- In MS Outlook, go to File – Account Settings – Account Settings
- In the Account Settings window, hit the Data Files tab, and click the PST file you want to compact.
- Hit the Settings
- In the Outlook data file box, hit Compact Now and hit
Remove duplicates from PST file: A large number of duplicate emails in Outlook results in PST files. In this case, removing duplicate emails can help to get rid of this issue. However, there are various reasons that lead to the duplication of emails, including short send/receive emails, improper mailbox settings, incorrectly configured rules, incorrect account setup, etc. So, you need to know the actual cause behind the issue of removing duplicate email items.
Mailbox Cleanup Tool: Using Outlook’s Mailbox Cleanup tool, one can somehow reduce the large size of PST files.
- Start your Outlook program
- Pick the Info option, choose Tools, and then Mailbox Cleanup
- You will find different options under the Mailbox cleanup tab. Pick anyone as per your need.
- Hit the Close button.
Archive Old Emails: One can archive old emails of Outlook & hence reduce Outlook PST file size.
- In MS Outlook, go to the File tab
- Hit Info and then go to Tools. Pick and Clean up old items
- Select Archive this folder & subfolders & pick a folder to archive
- Mark Include items with a ‘Do not archive’ box to archive items that are not available in automatic archiving.
- Finally, hit the OK button.
Compacting PST files seems easy using the manual methods but it has limitations too. It is not suitable for compact large-sized PST files. Moreover, these methods can work only until the PST file has not reached its permissible limit.
Professional Solution to deal with large Outlook PST files
If you don’t satisfy with the manual way of compressing PST files then you can check out the third-party solution Compact PST Software. This smart tool can easily add multiple PST files at once to compress them without the need for Outlook installation. This utility allows users to remove unused space, and junk space, remove & save attachments, remove save & compress attachments, and don’t remove any attachments.
Keeping all data items intact, the software compresses Outlook data files. This smart solution will provide you with a lot of options to reduce the size of the PST file. The best part is it is comfortable with all versions of Microsoft Outlook. The software has no limitations on adding PST files. You can simply operate the program without the need for any technical help.
Steps to use the software to handle oversized or large PST files:
- Install and open the recommended program to reduce the size of the PST file.
- Now, add one or more PST files that you want to compact.
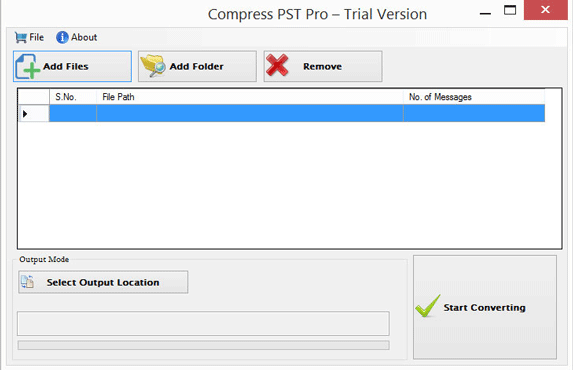
- Check the list of added PST files.
- Set a path where you want to see the output PST files.
- Now, choose the desired option to compact the Outlook PST file.
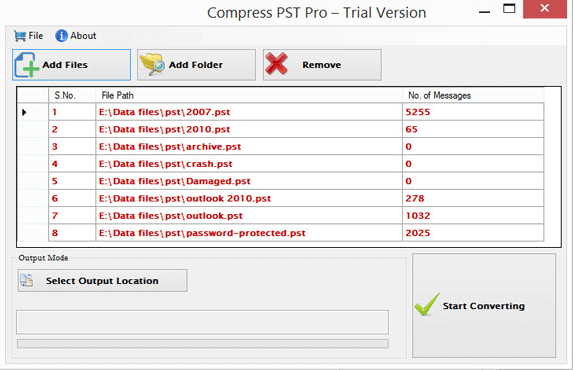
- Hit the Start Converting button to commence compressing the Outlook PST file.
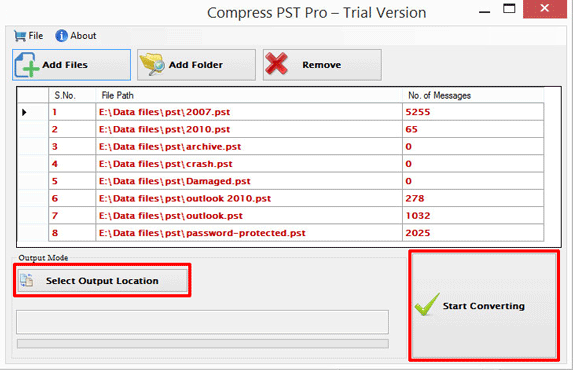
Within a few clicks, users can check the resultant PST files. You can find the size of the PST file decreases.
Advantages of using this professional software:
Safely extract attachments in a folder: Using this effortless third-party program, you can extract attachments from Outlook emails and separately save them into a new folder. This helps in reducing PST file size as attachments are the main reason for large PST files.
Load & compact multiple PST files together: You can easily upload multiple PST files together to compact them. It has no boundations on the size & number of PST files to add for compacting.
No involvement of Microsoft Outlook: The best part is for using PST Shrink Software, you don’t need the presence of Outlook on your system. It works on its own without using Microsoft Outlook.
Free trial for complete evaluation: A free copy to properly examine the software is provided. Using it, one can check out the features & working performance of the software before investing in it.
Automatically remove unused & junk space: This toolkit automatically removes unused and junk space from the added PST files. Also, it removes unused cache to reduce large Outlook PST file size.
Option to permanently delete attachments: You can choose the option ‘Remove attachments’, if you want to delete attachments from Outlook email messages. This will also diminish Outlook PST file size.
What to do when your PST file gets corrupted?
In case, your PST file has already corrupted then you can use Outlook’s inbuilt repair tool. It can easily repair your corrupt PST files. You can easily fix minor corruption issues of Outlook PST files.
Conclusion
Compacting Outlook PST files can help you to improve Outlook performance and resolve common issues such as sync errors, sending/receiving emails, Outlook freezing, etc. By compacting PST files, one can easily deal with large Outlook PST files as this will reduce the size of PST file. This post has described two methods: manual and professional software for the same. For the best & instant results, we suggest users opt for third-party software.