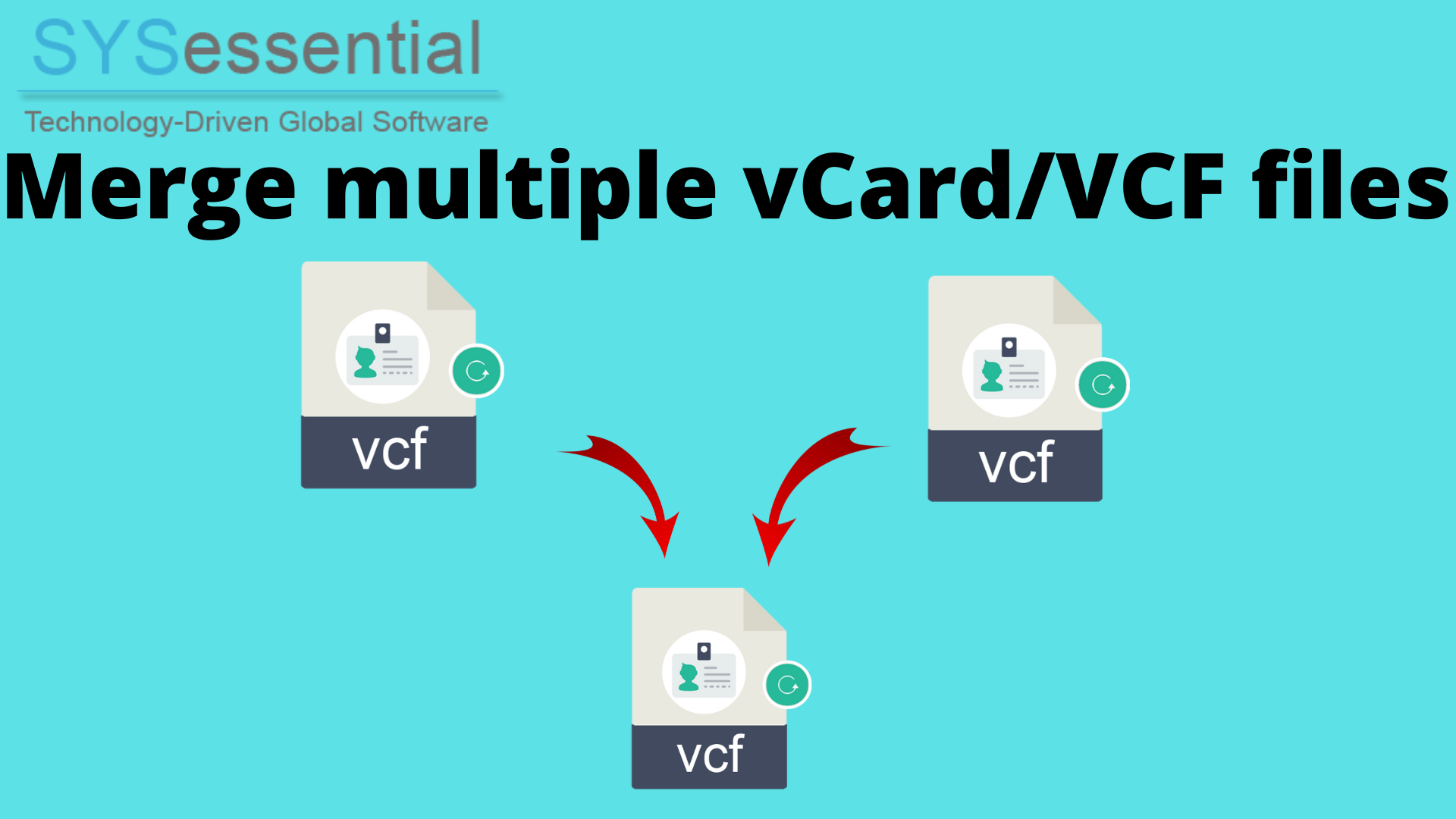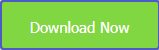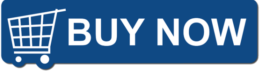Do you really annoy with managing multiple vCard files? Need to combine multiple vCard files into a single vCard file? Then, here is the blog to help you out with different solutions (manual and professional) to easily merge multiple VCF files.
vCard or VCF file is a virtual business card format that is a standard format for storing contacts. These files are easy to share via email without any trouble. These include details like name, address, mobile number, images, etc.
These files are very essential for personal, business & professional use. But managing a lot of VCF files is a little tough for users. Therefore, combining them into one is considered the best way to manage vCard files. In this write-up, we have mentioned all methods by which users can combine multiple VCF files easily and create a single VCF file. But before we know the methods, let us know the causes for merging VCF files into one.
Table of Contents
Reasons for merging vCard or VCF files into one file
As we mentioned earlier, VCF or vCard plays an important role in personal and business use. But managing several vCard files is an issue for users. Here, we are focusing on the reasons why merging of vCard files is necessary.
- Merging VCF contacts will help users to manage them easily in one place
- Users can open and view VCF files using text editors like Notepad
- You can instantly share contacts saved in the vCard file as compared to other traditional business cards.
Now, let us move ahead and know the reasons for merging vCard files into one file.
Manually Merge vCard Contact Files into Single VCF file
First, we will know the manual way of combining vCard contact files. Here, we are using command prompt and Gmail account two ways for merging vCard contacts.
- Locate all vCard files in a folder in C:\Drive and give a name to this folder like my contacts
- Now, open the Run window by clicking on Win + R keys together and then type cmd in the Run window.
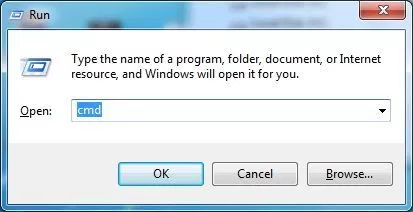
- Run cd C:\My contacts in command prompt window.
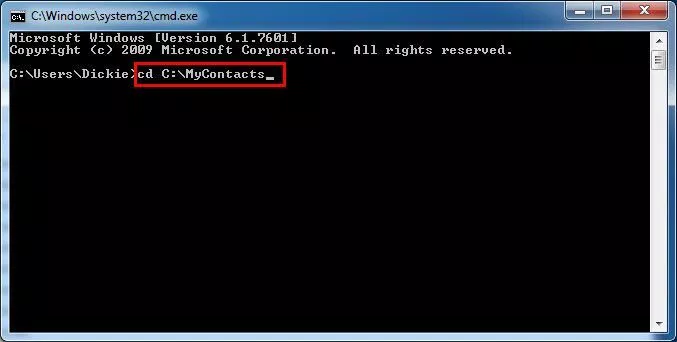
- Copy /B*.vcf all in one on the command line and press Enter.
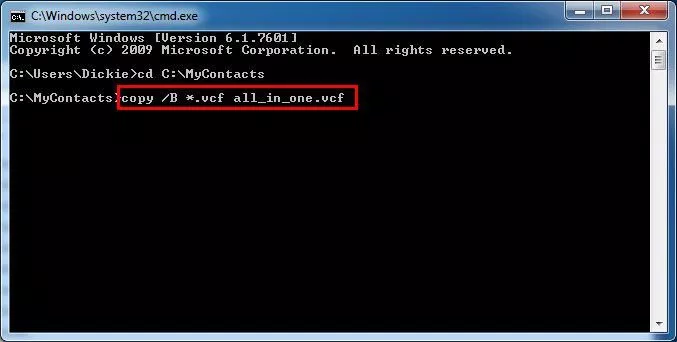
- After this command, you will get all added VCF contacts merged into one. You will get a process completion message indicating you have successfully merged multiple vCard files into one VCF file.
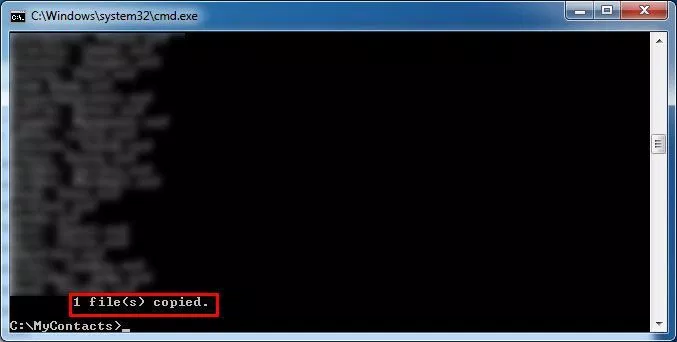
- Now, close the command prompt screen and go to the location of the file.
Merge or combine VCF Contact files using the Gmail account
To use this method, you must need a Gmail account. If you don’t have then create it.
- Open your Gmail account and from the Gmail drop-down, choose the Contacts option.
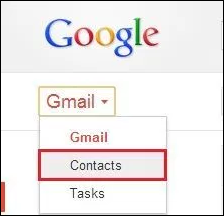
- This will open the Gmail contact page, click More and choose the Import option.
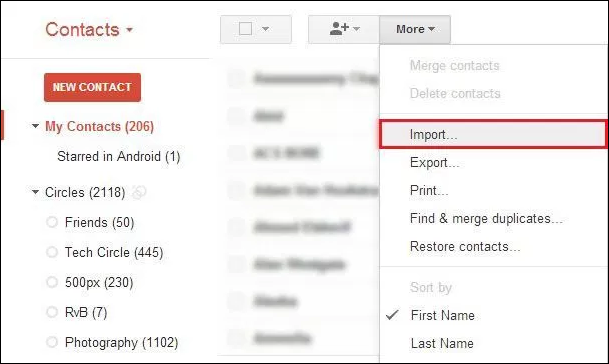
- Go to the place where VCF files are saved. Select them and click on the Open button.
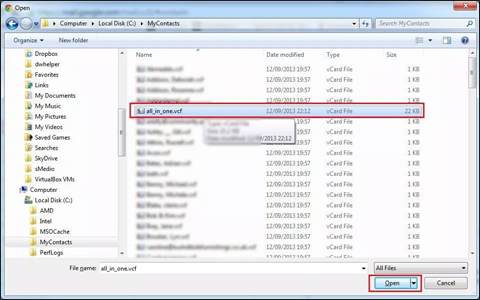
- Repeat 3rd step till all vCard files is imported into the Gmail account.
- Next, export all your vCard files into a CSV file, for this go to the Contact page in Gmail.
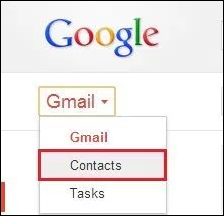
- Click on More and then on Export.
- Pick Outlook CSV file format and then hit the Export button.
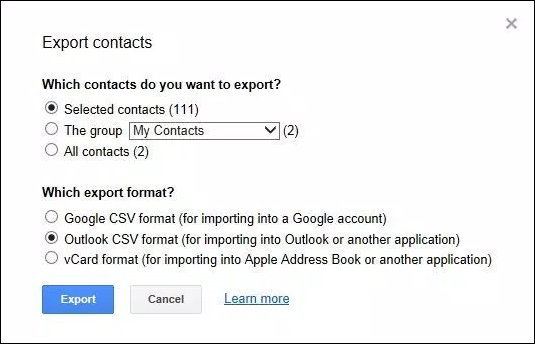
- Close your Gmail account and go to the location where the CSV file is saved.
Note: This method won’t merge contacts in the VCF file. Here, you will get contacts in a CSV file.
Limitations with manual solutions
- The whole process gets completed by taking too much time
- The process is completely technical hence novice users face problems in understanding it.
- There is no surety for safe and unharmed results
- You need to be very attentive while performing these steps
Alternate Solution to instantly Merge Multiple vCard Files into one file
Having a lot of VCF files to merge into one and need a safe & instant solution, then you must go for automated Merge VCF Software. This is a tested program with complete data safety during combining VCF files. Without any hassle, any number of VCF files are smoothly combined into a single VCF file. You can easily add a VCF folder at once to combine it into a single VCF file. The best part of this software is it is completely independent and shows you a preview of added vCard files before merging into a single VCF file.
Steps to join multiple vCard files into a single vCard file:
- Download and install the recommended third-party software to join vCard files.
- Next, add VCF files or the vCard folder to merge.
- Check added vCard files on the screen.
- Set a path for saving the resultant VCF file.
- Now, Hit Start Generate Now button and get all vCard files merged into a single vCard file.
Conclusion
All possible solutions to merge any number of vCard files into one file are explained in this post. You can check & follow them sequentially to get a single VCF file. Manually, it can be tough & risky for you so if you find manual ways inappropriate, take the help of a discussed automated tool that will work perfectly for all users. You can also evaluate it with a free demo edition.