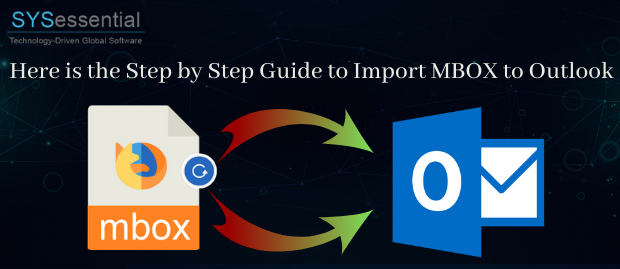Table of Contents
Here is the Step by Step Guide to Import MBOX to Outlook
MBOX is a mailbox storage file. It is a flexible file format that can be accessed by various emailing clients. This file format helps users to store data and is supported by various email applications such as Mulberry, SeaMonkey, Thunderbird, etc. In comparison to MBOX, Outlook provides a facility for storing emails, contacts, calendars, to-do-list, tasks, etc. Because of high storage capacity, most organizations are inclined to Outlook. Many MBOX users want to access the MBOX file content in several versions of Outlook.
MS Outlook stores data in PST file. PST is an acronym for Personal Storage Table. PST is considered, the most organized file format, that saves all Outlook mailbox data in it. Outlook is a popular email client amongst the available email applications.
Outlook is supportive of highly technical features and updates. These reasons make it an important part of organizations. Usually, people prefer using Outlook over MBOX because of extremely useful features in Outlook.
Outlook is secure as compared to MBOX, as it provides a password security facility. Due to password security, you can save data from spammers and hackers.
Check the methods to import MBOX to Outlook:
Here is the manual approach for importing MBOX in Outlook. Given below is the step-by-step process:
- First login the Gmail account
- After this, click on the gear icon and under the Gmail page, open the Gmail setting, and select “Forwarding and POP/IMAP option”.
- Select to enable the IMAP option.
- Now, configure IMAP account and choose the save changes option.
Important to Note:-To apply manual methods, you need to install Thunderbird and Outlook on the local computer/laptop.
Run the Thunderbird on the local computer.
- The dialog box opens for “Mail account setup” and fill in the information and click “Continue”.
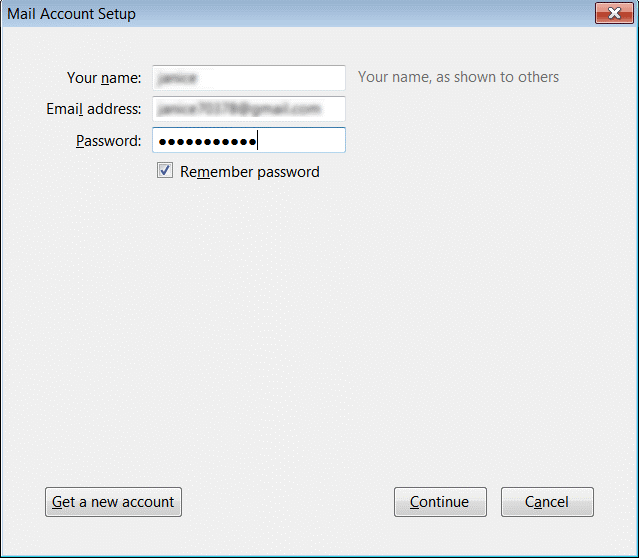
2. Enable the IMAP checkbox and select “Manual configuration process”.
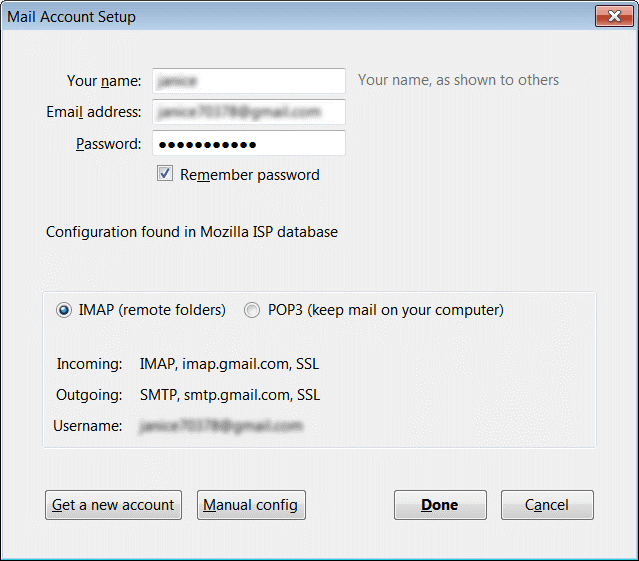
- Provide the required info for
Incoming: imap.gmail.com/ port: Either 993(SSL) or 143(very infrequently 580)
Outgoing: smtp.gmail.com/ port: Either 25(SSL) or 465(very infrequently 2525)
Click on the “re-test button”.
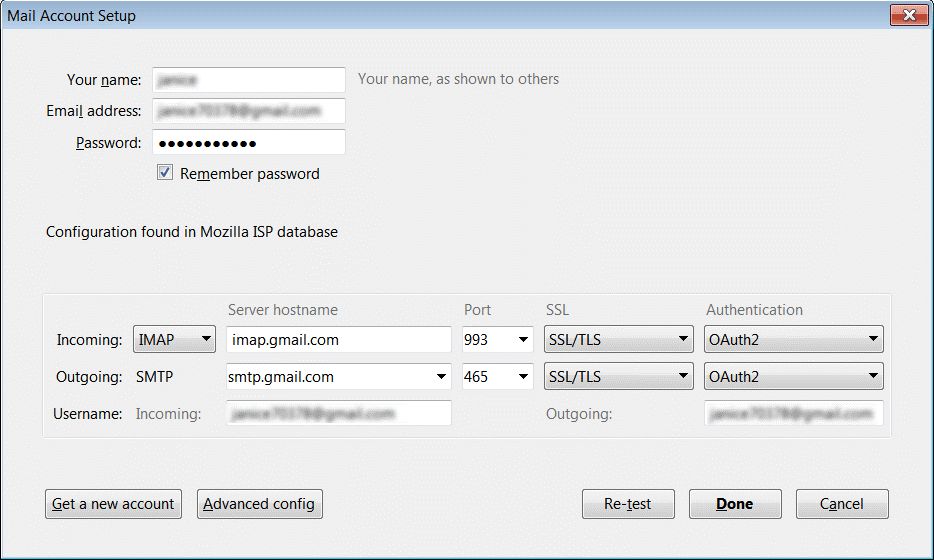
- Once you provide accurate info, the task will get over. Now, select “Create a new account”
- After that, verify the Gmail account from Thunderbird after opening the email message.
- Now, drag and drop the file in the Gmail Inbox to import the MBOX file to Outlook.
Move MBOX file to Outlook
Given below are the steps to configure Outlook mail to Gmail account
- Go to the File menu << add an account.
- Choose ‘manual configure server setting option’ or ‘additional server types’ from the dialog box.
- Choose the internet email option and click the “Next” button. Fill in the required information.
- Select IMAP option for IMAP mail account in the account type.
- For incoming server type gmail.com and outgoing server type smtp.gmail.com. Click on the “more setting option”.
- Now, in the outgoing server, choose my outgoing server (SMTP) which needs authentication, and by using the same setting, choose my incoming server option and enter 993 port number under incoming server’s port.
- After this, choose this server that requires an encrypted connection option to set the type of encryption to SSC for an IMAP mail account.
- Enter 587 in the outgoing server port and set the type of encryption to TLS. Click the “Ok” button and exit.
- Select the Test account setting option. This option will be used for checking the account setting. Users will receive a message ‘your account setting is correct’. In the end, click on the “Next” button.
By following the above steps, users will receive all the data in MS Outlook with Gmail configured profile. However, the manual approach is a time-taking method, risky and tough to handle. Also, the manual method requires heavy technical skills. It makes no sense to trust the manual method for Convert MBOX to PST file as there will be chances of losing data during conversion from MBOX to PST. Sometimes, the process may get interrupted due to power failure or human error. Besides, it is difficult to remember the step-by-step process.
Professional Utility for Converting multiple MBOX files
Thus, the article provides a simplified and automated solution for importing the MBOX files into PST. We recommend you using SYSessential MBOX to PST Converter software. Via this, MBOX Converter facility, you can instantly import MBOX to Outlook 2016, 2019 and other lower editions. Being a professional solution, it comes with the ability to import a huge number of mailboxes to several file formats such as MSG, EML, and so on. The tool can also be used by both technical and novice users. It maintains data integrity during the migration of data. There is no file size restriction in converting MBOX in Outlook. The best part about the tool, it comfortably works with all Outlook editions. The application facilitates a free demo edition so that one can easily test the working process used by the tool. In the freeware demo run, it can import the first 10 emails. Here are the steps of the software:
- Start the process by installing the SYSessential MBOX to PST Converter on your system.
- Once you have installed the software, you will see the software’s interface
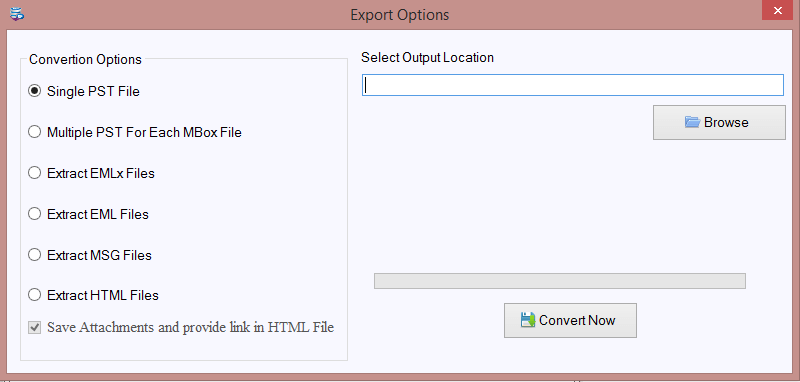
3. The user interface consisted of two buttons to load MBOX files. There are two modes for selecting single or multiple .mbox files. The two options are as follows:
- Folder Mode: Folder Mode will select a single folder with multiple files.
- File Mode: File mode will select a single file.
Thunderbird Options: Upload the Thunderbird files by enabling Thunderbird options. The options are mentioned below:
- Load Thunderbird Default Location: This option will take you to the default location of Thunderbird files.
- Locate Thunderbird Location Manually: This option will load the Thunderbird files manually
You will get the mailbox preview of the chosen MBOX files. Check and click the ‘Export’ button.
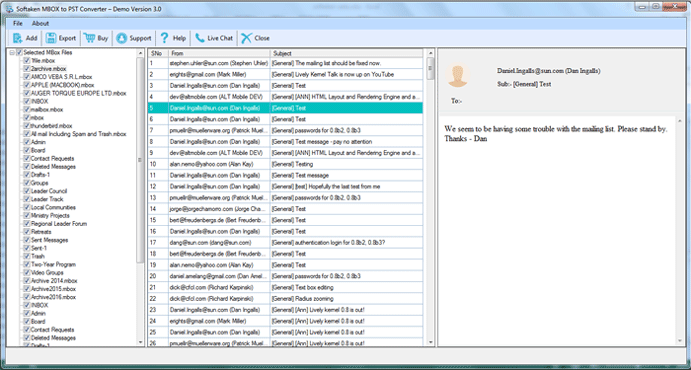
Here are several Export options for exporting the MBOX files and Thunderbird in multiple file formats.
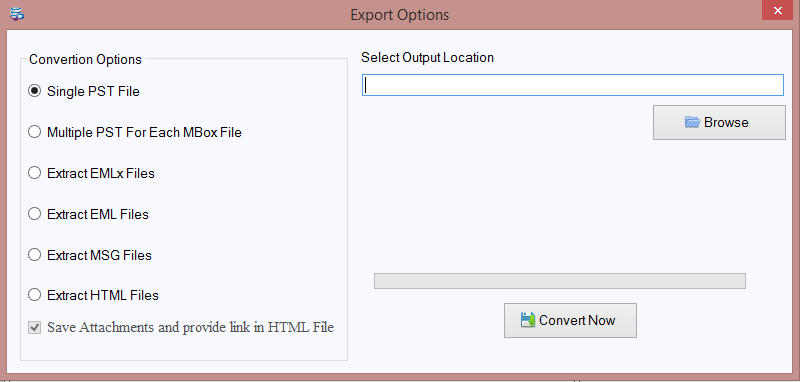
Export Options:
- Convert to PST: This option will export MBOX files into PST file format.
- Multiple PST for each MBOX file: This option will separate PST file for each MBOX file
- Extract EML Files: This option will extract all emails in EML format
- Extract EMLX Files: This option will extract all emails in EMLX format
- Extract MSG Files: This option will extract all emails in MSG format
- Extract HTML Files: This option will extract all emails in HTML format
The process gets over successfully.
Conclusion:
The above discussion clarifies that the manual approach is lengthy, tiring, and full of risks. Thus, the preferable choice is professional software over a manual approach. And thus you are suggested for using SYSessential MBOX to PST Converter utility. This tool is fast and finishes off the process. A free trial edition is also available for migrating the first 10 emails and once you check the steps, you will make up your mind for a fully licensed run later.