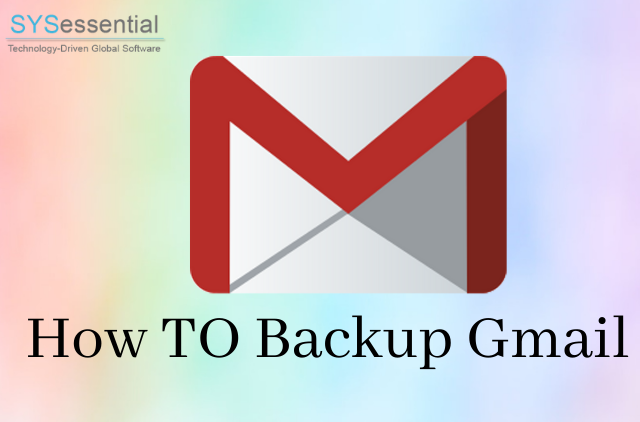“Recently I purchased a new laptop installed with Windows Operating System 10. Now, it is installed with Office 2016. I am a regular Outlook user thus as per my requirement, MS® Outlook account configured on this latest purchase. As per my workplace requirements, I want to set my Gmail account on this new laptop in Outlook 2016 but unfortunately, it failed to happen. I tried several solutions to overcome this problem but nothing worked as such. Then I tried removing Outlook and again installed it. However, after doing all this, I still one issue or the other. I am unable to make out why face trouble in set up Gmail to Outlook 2016. Is there any error-free solution to add Gmail to Outlook?”
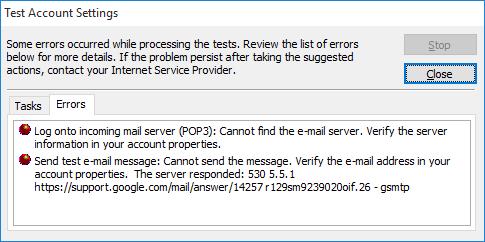
These days, people come across such issues as ‘Trouble In Setup Gmail to MS Outlook’. Might be you are not aware of the disable of some default Gmail settings due to which while trying to configure the Gmail, error messages are approaching across you. To overcome such complications, this article will prove a fruitful resource to add Gmail into MS Outlook 2019 and other below editions. In addition to this, the article will further help you to add the mailbox of Google Mail to Outlook. Here is the entire method!
Sort Out the Matter
If you somehow failed to add Gmail to Outlook 2019/ 2016 / 2013 / 2010 / 2007 / 2003, then the first thing you are expected to do is to ensure that the given below settings in Gmail are not disabled. Here are the steps:
- First, Open a Gmail account
- After opening the Gmail profile, click the Gear drop-down button.
- Now, choose the Settings from the list that appears
- In the next step, click the ‘Forwarding’
- After clicking the ‘Forwarding’, click POP/IMAP.
- Look beneath the ‘IMAP Access’, and there you will find a radio button which you are supposed to select. This will Enable IMAP.
- Make sure to choose ‘Save Changes’.
- Check if ‘Allow less secure apps’ is turned off or on. Make sure it should be on.
Begin with the process of connecting Gmail to Microsoft Outlook.
Table of Contents
Step-by-Step Procedure to Add Gmail in Outlook:
The prerequisite to adding Gmail in MS Outlook is to have an Outlook account otherwise the process can’t be performed. In case, the profile is not there then create it. Here are the useful instructions:
- Begin the procedure by launching Outlook on Windows.
- On the Outlook Blue ribbon, you will find the ‘File’ tab click it and then click Info.
- In the next step, you are supposed to click the ‘Add Account’
- Now, press the ‘E-mail Account’ so that Gmail profile can be set up
- Enter E-mail ID, password in the space provided.
- If you come across any sort of error or faces failure in connecting to the account, then ensure to choose the radio button available parallel to the ‘Manual setup or additional server types’
- Click ‘Next’.
- ‘Add Account’ is a dialog box that will get open on Outlook’s screen. Now, you will chance to see certain options there such as MS Exchange Server, POP/MAP, and Outlook.com. From all these options, you will select the radio button located just parallel to the POP or IMAP option and press Next.
- Just under the ‘POP and IMAP’ account, enter complete Gmail account details. Besides this, make sure to enter the given below information as well:
- In the Account Type: write IMAP
- In the Incoming mail server: enter imap.gmail.com
- And in Outgoing mail server (SMTP): write smtp.gmail.com
10. Once you have entered the information, go to ‘More Settings’.
- Now, in the further process, go to ‘Outgoing Server tab’ and select the following options:
‘My outgoing server (SMTP) requires authentication’
‘Use same settings as my incoming mail server’
Immediately, press OK.
- Press the option ‘Advanced’ and find out the given below details:
- ‘Incoming server (IMAP): 993 or 143’
- ‘Outgoing server (SMTP): 52 or 465’
- ‘Encrypted Connection for IMAP: SSL’
- ‘Encrypted Connection for SMTP: TLS’
- By the end of the process, Press ‘OK’ and then ‘Finish’.
- The process will end up in adding the Gmail account in Outlook.
- Now, check whether the account is successfully configured or not.
What if by any chance you can’t Set up Gmail Account to MS Outlook 2019, 2016, 2013, 2010, 2007, 2003?
Have you ever wondered why a user wants to set up Gmail in MS Outlook? The reason behind this need is to access Gmail in Outlook. There are unexpected issues where sync errors likely to appear during the process of adding Google Mail in MS Outlook. This issue occurs frequently after getting done with the manual settings. You will be surprised to know that at times, the process encounters several disturbances due to the flow of messages in Gmail. Thus, SYSessential Gmail Backup Pro software supports solving your problem in every possible manner. It comes with excellent features designed by technically advanced minds.
This is a simple software that can complete the backup process in few steps. It supports completing the Gmail Backup in several file formats such as EML, PST, MBOX, etc. In addition to this, the tool supports data safety while transferring. The best thing about this third-party utility is its ability to work with all the Windows versions.
Check the steps to Add Gmail in Outlook Application:
Given below are the steps to run the software:
- First, launch Gmail Backup Pro software and then run it on your PC.
- In the next step, enter important details such as Gmail username and Gmail password
- After entering all this information in Gmail, click ‘Connect’ to the Gmail account
- This will help you to get a preview of the entire Gmail data. Make sure to press the ‘Next button.
- Now, select the specific folder as per your need to have a backup of or else all folders if you wish to acquire backup of entire data.
- Now, press ‘Browse’ to save the entire backup data
- Click ‘Process Now’ which will start the backup process immediately.
Benefits of using this utility:
- This utility will make your Gmail data safe.
- Your one time investment will allow you to do backup several times
Towards the End:
For solving the user’s troublesome situation of setting up the Gmail to Outlook in several versions, manual method and professional tool recommended. For the smooth addition of Gmail emails in Outlook, an external tool such as SYSessential Gmail Backup Pro is beneficial.