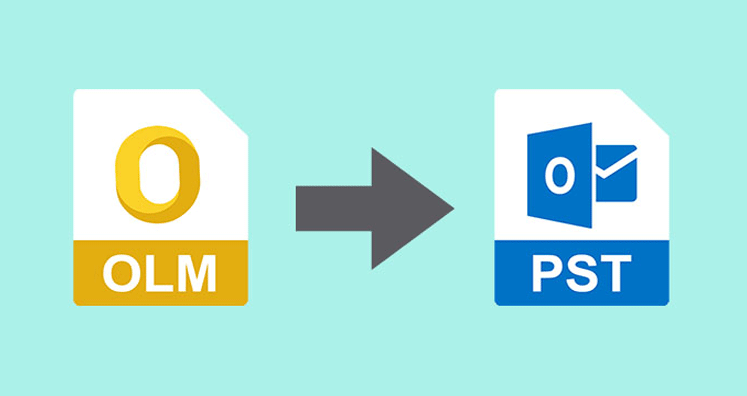Outlook is a popular email application that has a large number of users all across the world. Earlier Outlook was available only for Windows OS but now it is available for the Mac platform as well as has a large user base. The difference between Outlook for Mac and Outlook for Windows is only that Outlook for Mac saves Outlook data file in OLM file format, on the other hand, Outlook for Windows save Outlook email data file in PST format.
Suppose if a Mac Outlook user wants to access email data in Windows Outlook, then directly it is not possible. The user will face a compatibility issue. Moreover, Outlook doesn’t come with an in-built tool that allows converting OLM file to PST.
However, this doesn’t mean both users could never exchange the data. Instead, multipl
e methods are present to convert the OLM file to PST. In this article, we are going to discuss all the available methods. Let’s have a look.
Table of Contents
Proven Methods To Convert OLM File To PST
Method One: The Copy and Paste Method
In this method, we will first save emails of OLM file in EML format. Outlook for Mac saves single mail in the EML file format. EML is Outlook for Windows compatible format as well. So, the first step is to save emails in EML format. For this,
- Open your Mac device and login into your Outlook account. Select all emails from different folders that you want to export to Outlook for Windows.
- Create a new folder on your Mac device to save copied emails.
- Drag and drop all the emails in the created folder.
- The saved emails will be in the EML file format.
- Now take an external drive and copy all the emails from the folder in it.
- Now transfer the saved EML file to a Windows device after creating a folder.
- After moving all the EML file to a new folder in the Windows environment, open Outlook and then either use the drag and drop method or import/export method to move emails.
Note: The method is effective when only email data that to only a limited data need to be moved from Outlook Mac to Outlook Windows. With this method, you would not be able to move other email information like contacts, calendar, attachments, etc.
Method Two: Synch Mailboxes Of Outlook for Mac and Windows Both
Open your windows device and sing-in to Outlook account with Outlook for Mac login details. The Outlook will allow you to do so. Once done, Outlook email data for Mac will be synchronized with Outlook on Windows from the mailbox server. After synchronization, you would be able to access Outlook for Mac mail account in Outlook for Windows. Now, take out the PST using the import/export tool of Outlook. Save PST at the desired location on your device. Now, you can import PST on any Outlook for Windows application to access its content.
Note: The process seems simple, it is not exactly so. Because of the file compatibility issue, you might lose some emails and other data of Outlook for Mac. However, for a few mails export, this is an effective method to work on.
Method Three: Take Use Of IMAP Gmail Account
This is also a method to Convert mac OLM File to PST. The drawback of this method is that it is lengthy and doesn’t assure a hundred percent migration of OLM file data to PST. Nevertheless, if none of the above-mentioned methods works, then you can try this way.
- Login to your Gmail account and go to the setting page. Enable IMAP access here.
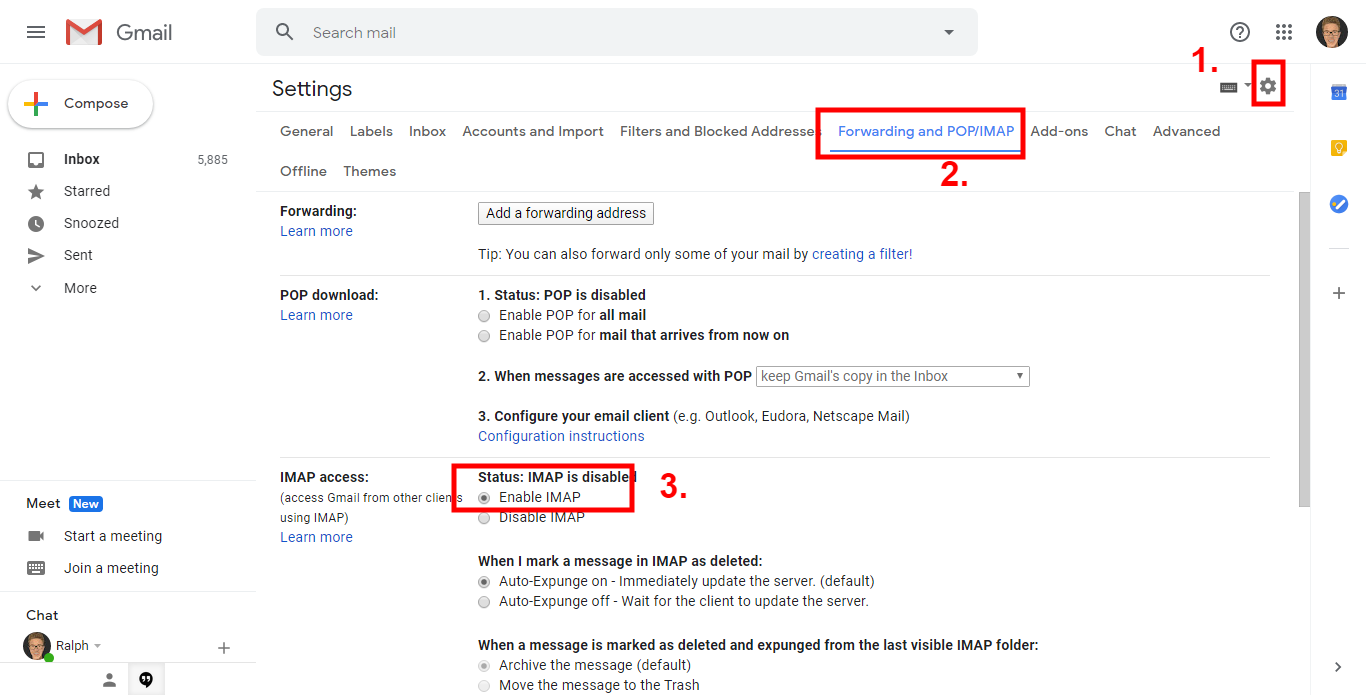
- In your Outlook Mac add the Gmail account.
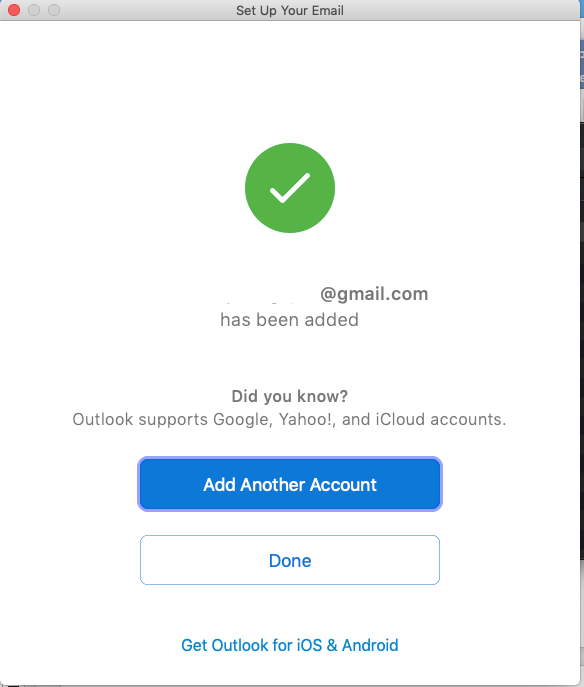
- Outlook will sync the entire mailbox data and other folder data of the Gmail account.
- In the Gmail account in Outlook, create a folder. Copy all Outlook mailbox items that you want to move to Outlook for Windows by right-clicking on the emails.
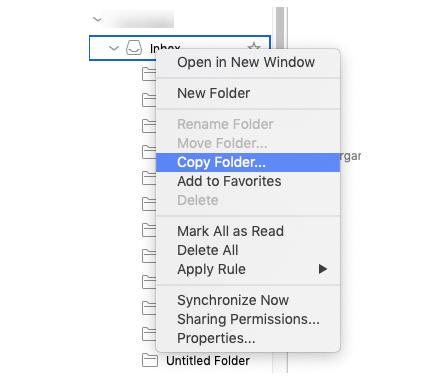
- Locate the folder you created in Gmail and paste all mailbox items.
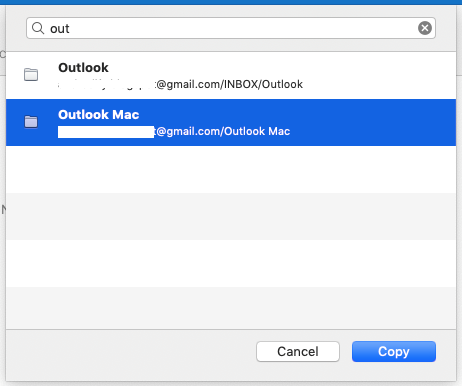
- Now open your Windows device and login to the same Gmail account which you have synced with Outlook for Mac, this time sync the account with Outlook for Windows.
- You can see the folder in this Gmail account as well in which you have saved the Mac for Outlook mailbox data. Create a PST file of this folder using the import/export option present in the Outlook account.
Step by Step Guide To Export PST File Using Import/Export
Step one: In Outlook for Windows application navigate the import/export option following this path. Menu > File > Open & Export > Import/Export
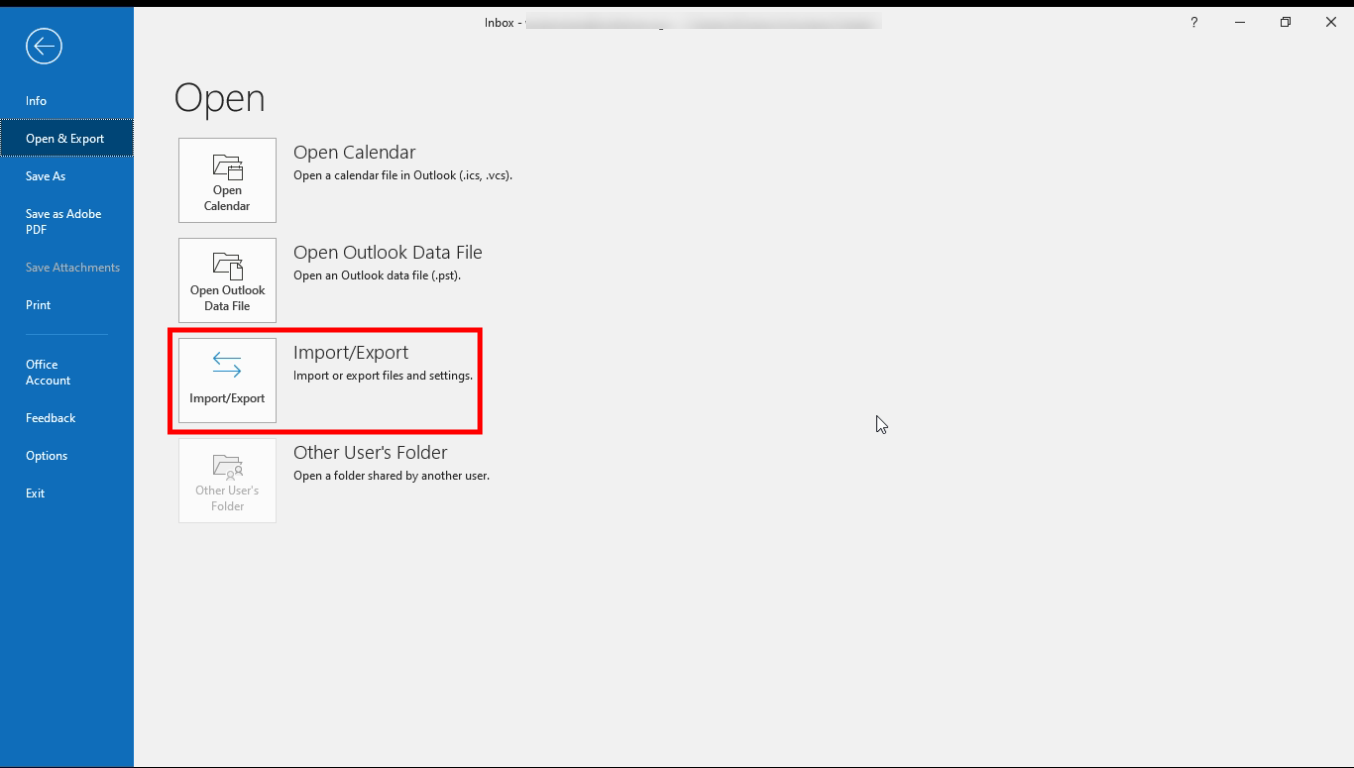
Step Two: In Import/Export select the option Export to a File and then click the Next button.
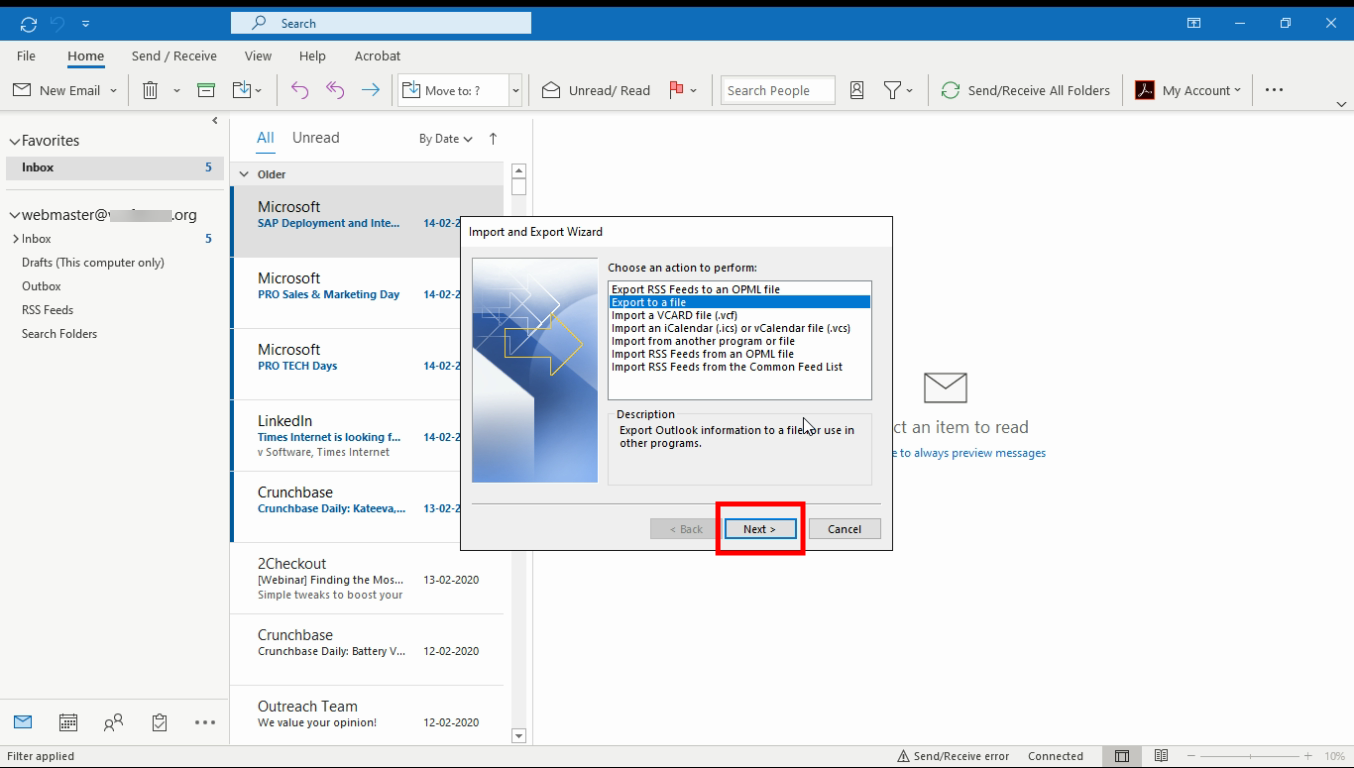
Step Three: Select the option Outlook data file (.pst) and then click the next button.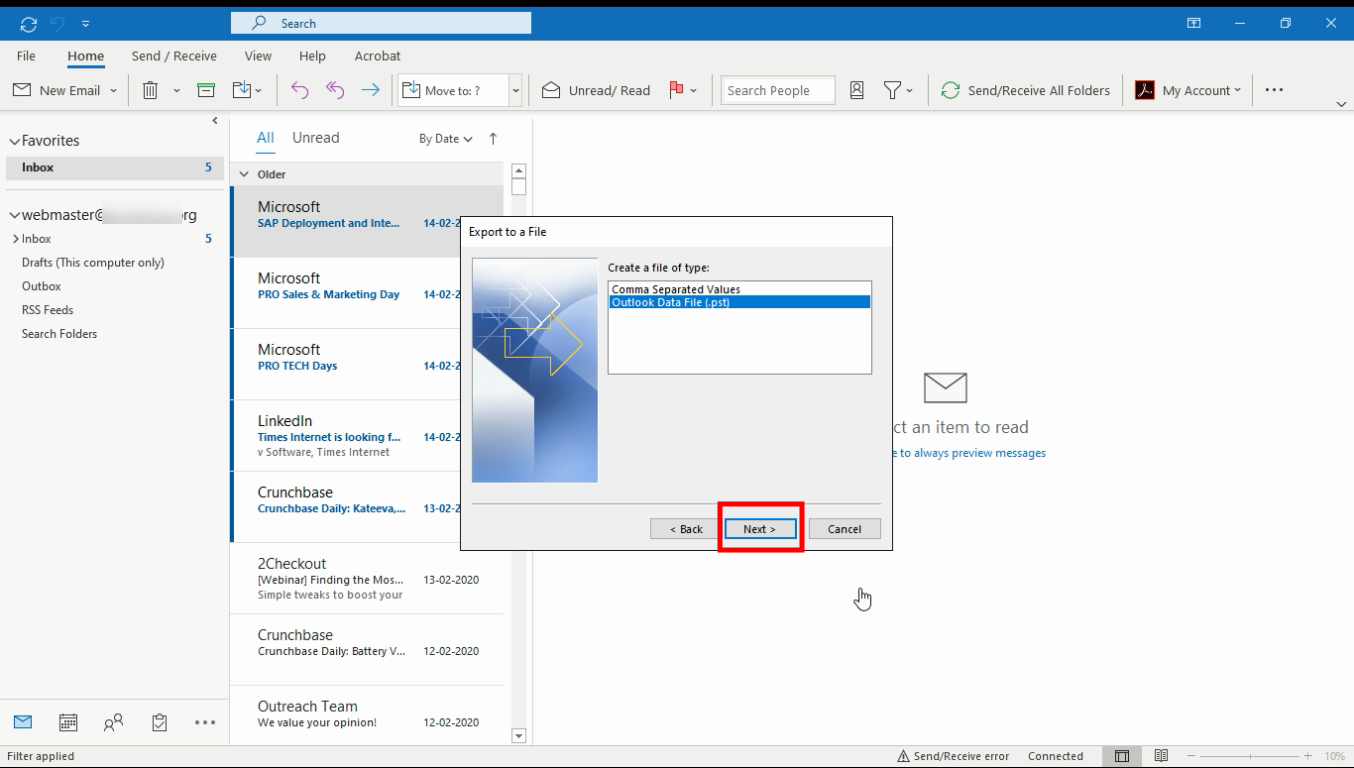
Step Four: Select the mailbox and folder that you want to export to the PST file and then click on the Next button.
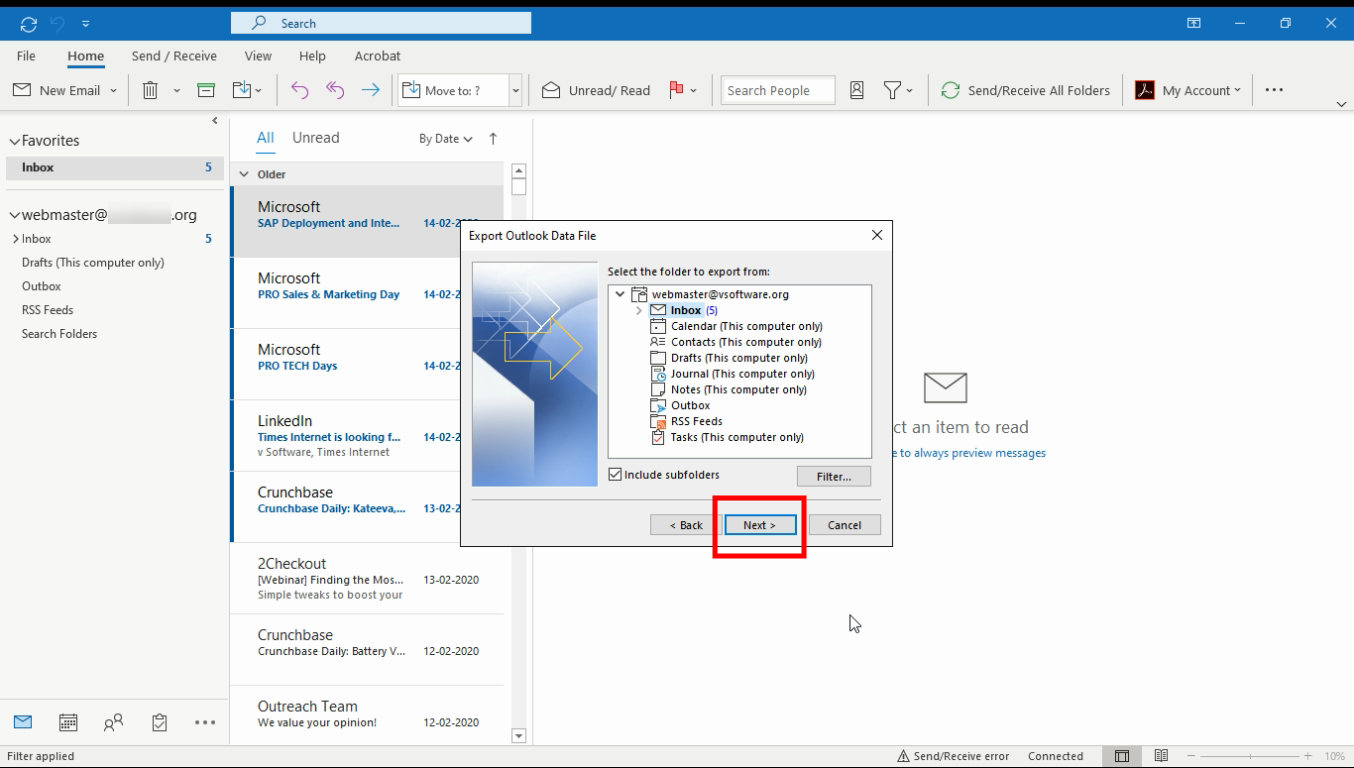
Step Five: Tap on the browse button and select location to save the PST file. Click on the finish button post that.
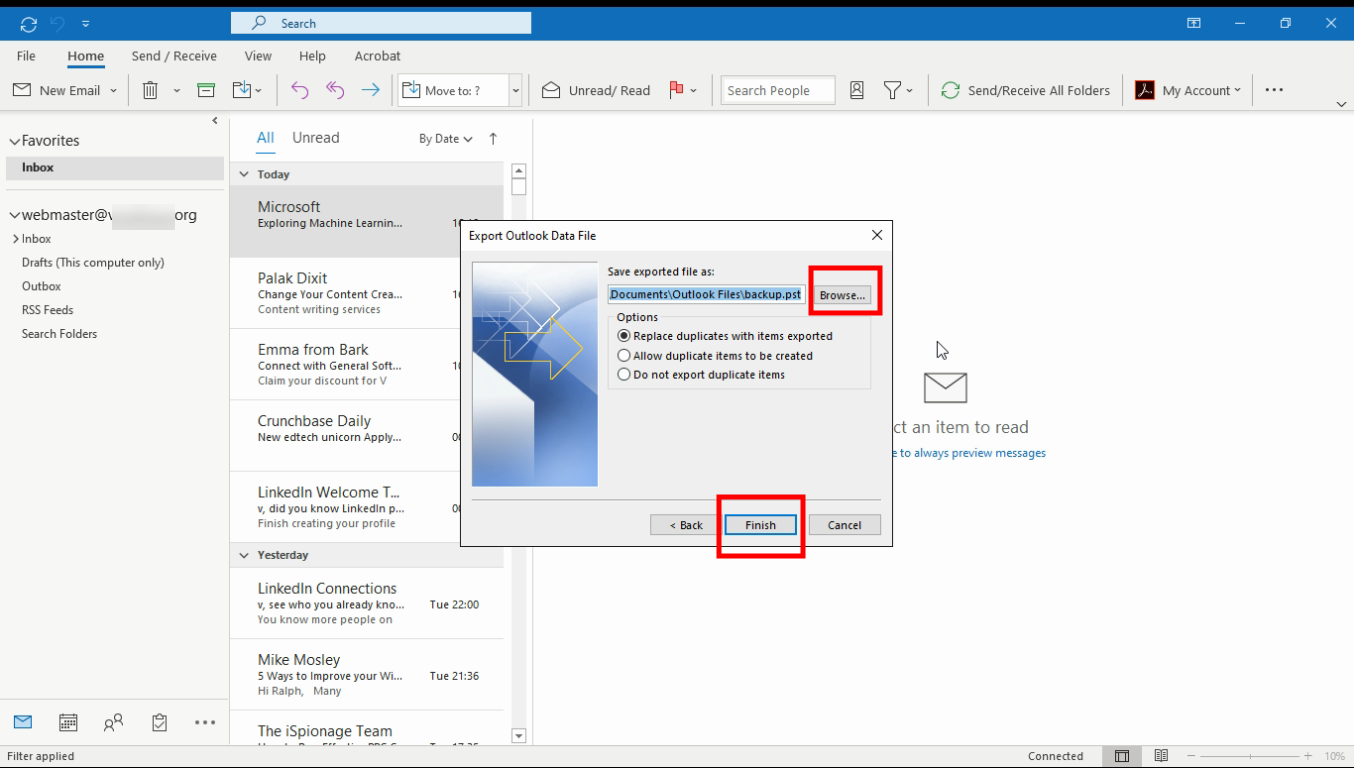
This process will help you export Outlook for Mac data to Outlook for Windows.
Method Four: Use Third-Party Software To Convert OLM File To PST
As said above converting the OLM file to PST format is not easy. And therefore, you might have seen all the method mentioned above are also complicated and time taking. Moreover, the manual method takes a lot of time depending on the speed of the internet.
In addition to that, the manual method comes with the risk of losing data and corruption. Therefore, we advise you to use the safe method. One of the safest ways to convert OLM file to PST is taking the help of software. The OLM to PST Converter software is one of the best tools to work with when no other option is working.
This is an efficient software that converts data, however, to work with the tool and get the desired result the first step is creating an OLM file from Outlook for Mac. The step by step guide for the same is here.
Step One: Locate any of the folder locations on your Mac device.
Documents\Microsoft User Data\Office 2011 Identities\Main Identity\Databases OR Documents\Microsoft User Data\ MS Office 2011 Identities\Main Identity\Data-Records\Message
Step Two: In any of the folder click on option File, then Export. A new Export window will open as soon as you will click on the option.
Step Three: Select all the data and then an option to delete items after exporting will appear.
Step Four: Click on the option ‘Do not want to delete items’
Step Five: Click on Save As an option, you will be prompted to select a location to save the OLM file.
Step Six: Click on the option ‘Save’ to end the process.
Step Seven: The OLM file is ready. Copy and paste this file to a Windows device.
How OLM to PST Software Converts The Data?
The software has a simple interface and helps in converting data in quick time assuring no data loss. The guide to convert data is here.
Step One: Download and install software on a Windows device.
Step Two: In the software upload the OLM file browsing its location.
Step Three: The software will scan the file and give a preview of the entire data present in the folder.
Step Four: Click on option Export and new tab Export options will open.
Step Five: Choose the PST file format to save the file and also select the location where you would like to save the file.
Step Six: Click on the finish button to end the process of conversion.
At the end of the process, a PST file will be created. Use the import/export option to import PST in Outlook for Windows.
The software ensures no data loss during the process. With the tool, you can do both selective and bulk data migration. The software support all size of OLM file and export entire data.