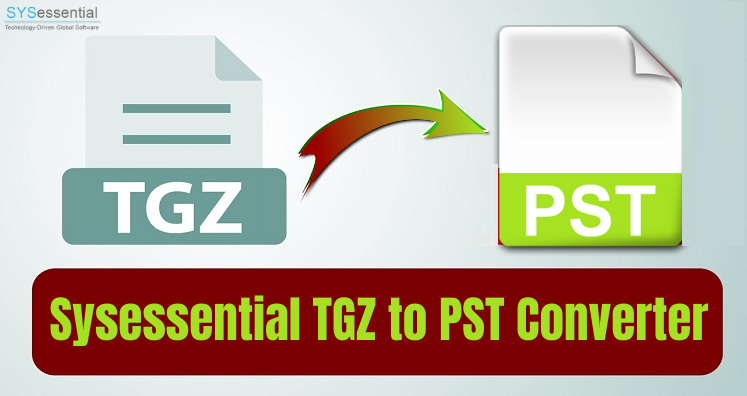Outlook is a smart email client that allows users to easily manage multiple email accounts. This saves time and increase efficiency. So, if you need a smart solution to configure Zimbra in Outlook then read this guide. It explains a perfect solution by which you can set or add Zimbra in Microsoft Outlook 2019, 2016, 2013, 2010, 2007, etc. with IMAP/POP3.
Zimbra desktop email client offers Zimbra connector for Outlook Synchronization that allows users to easily synchronize emails, contacts, calendars, tasks, and other mailbox items using Microsoft Outlook.
With Zimbra to Outlook Migration Tool, the task can be carried out in the best and powerful way. Let us know other queries of users where you can use this software:
- How to setup Zimbra desktop in Outlook using POP3/IMAP settings?
- How to configure Zimbra account to Outlook without any losses?
- How to connect Zimbra calendar in Outlook?
- How to configure Microsoft Outlook 2016, 2013, 2010, or 2007 with Zimbra?
- How to export Zimbra mailboxes into Outlook?
Table of Contents
Solution to setup Zimbra desktop to Outlook
Zimbra offers various projects which are supported and available for enterprises with single collaboration suite i.e. ZCS (Zimbra Collaboration Suite) that contains Zimbra desktop, Zimbra webmail and Zimbra Server.
ZCO offers two ways for syncing emails, folders, contacts, tasks, and calendaring between Zimbra and your Outlook account. It creates a copy of your data account in a database file known as Zimbra Database File (ZDB) file. It provides the benefit to work offline when you are not connected with Zimbra Server.
Supported versions:
MS Windows:
Zimbra Connector for Outlook well supports Windows 10, Windows 8.1, Windows 8, Windows 7, Windows Vista and XP in all versions.
MS Outlook:
ZCO supports versions of Outlook 2019, 2016, 2013, 2010, 2007, 2003, and others.
Know the use of ZCO (Zimbra Connector)
When ZCO is installed on your Windows computer, it needs to create a ZCO profile. If you have already setup profiles then you can view them from Mail option of Control Panel. Users can have multiple profiles for separate accounts as per their needs. Therefore, prior you use Zimbra Connector for Outlook, it is needed to configure Zimbra Mail account profile. If Zimbra Connector does not have any profiles, it automatically create a new profile with Zimbra name. One only need to enter Server name, username and password in it.
Zimbra solution allow users to deal with:
- Complete synchronization of Zimbra email folders, calendar events & task, and address book.
- Sharing of resources of Zimbra including out-of-office, rules, email headers, author signature, etc.
- Users have a great experience while opening delegated mailbox items through ZCO in Outlook
- Zimbra Connector for Outlook comes with a smart Zimbra menu that provides dedicated enterprise features.
- It has advanced connectivity features for Zimbra contacts and calendars with Outlook.
- One can share calendars internally, externally and publicly. Calendars can share through a link while contacts can be shared among resources in standard file format supported in contact applications.
Guide to configure Zimbra account in MS Outlook using POP3/IMAP Settings
To simply add Gmail in Outlook email client with all data:
- Open MS Outlook on your system.
- Home screen will show a message to add or create a new account or follow File tab, Info, and select Add account
- It will ask for the option to setup Outlook to connect to an email client, click
- Select Manual Setup or Additional Server type settings option and then click
- Choose POP or IMAP and click Next
- Enter all information including name, email address, account type, incoming mail server, outgoing mail server, username and password.
- Once these details are entered, click on More Settings.
- Click on Outgoing Server tab, select My Outgoing Server requires authentication.
- Also setup options in Advanced tab in same window, in Incoming server label, choose SSL & change port to 993.
- For Outgoing Server, choose TLS in type of encrypted connection and change port number to 587.
- Click Next and Finish the account configuration process.
How to connect Zimbra Calendar in Outlook? – Complete Guide
Connecting Zimbra calendars in Outlook comes with multiple benefits. Primarily, a user needs web browser to view Zimbra Calendar items as additional resources. It increases the user experience due to its Outlook interface. One can easily connect Zimbra calendars with Outlook using Internet Calendar Control. Given are the instructions:
- Login to Zimbra Webmail.
- Click on Calendars tab and right-click on Calendars and select Share Calendars This will show Share Properties dialogue box.
- Choose Public option to enable everyone to access Calendar, this will display URL of the calendar.
- Copy the URL to store it for further use and click OK to exit.
- Now, open Outlook on your system. Choose File menu’s Info command to configure the account.
- Click on Account Settings
- Choose Internet Calendars tab to access all web-based calendars and entries.
- Go to New option and add a new subscription. Paste the Zimbra Calendar URL and click on Add
- Type name for Zimbra Calendar and click OK to go to Account Settings dialogue box.
- Hit OK and Outlook will show the Calendar name in Sidebar’s Calendars list.
- In the end, Outlook will show Zimbra Calendar on prime page, to do so, disable all calendar check-boxes except Zimbra Calendar to display.
Sometimes users find this method complicated and they want alternate solution to export Zimbra mailboxes into Outlook. In this case, Sysessential TGZ to PST Converter. This is a smart software that converts Zimbra mailbox items into Outlook PST and several other file formats.
Conclusion
After reading this guide, you will get details about how to configure Zimbra to Outlook using manual and third-party solution. You can setup Zimbra in Outlook and export Zimbra mailboxes into Outlook without any data compromise.