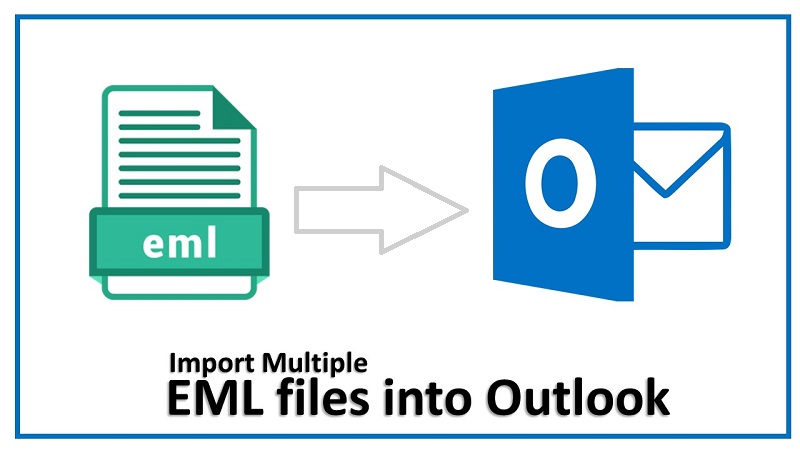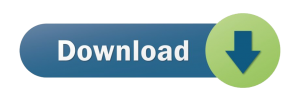Microsoft Outlook is constantly gaining popularity due to its performance and features. Hence users of EML based clients need to import them in Outlook 2019, 2016, 2013, 2010, and others. Outlook is a flexible email client that gives facility to work in offline mode. It utilizes PST data file to save mailbox data and keep it away from threats.
In this write-up, we have come up with good approaches to import exported EML files from Windows Live Mail to Outlook. There is no authenticity of manual solutions explained in this post. So, you should check yourself and choose the best based on your understanding.
Windows Live Mail, Thunderbird, Apple Mail, etc. exported EML files are not so easy to import into Outlook. For this, EML files must be turned into PST format as this format is readable in MS Outlook. Now, let us have a discussion & explanations of methods to import exported EML data files in Outlook application.
Table of Contents
Which method to follow to import exported EML Data Items into Outlook?
The answer for this question is you have multiple methods to follow to import exported EML mailbox items into Outlook. The discussed solutions are available to use for all Outlook versions – 2019, 2016, 2013, 2010, etc.
Note: Have a backup of EML files exported from Windows Live Mail or other application so that you can nullify the risk of data loss.
A. Import using Windows Live Mail
To use this method, you must have installed Windows Live Mail and MS Outlook application on your system.
- Start both these applications on your PC.
- Now, in Windows Live Mail, go to tab File. Then, choose Export option and then select Email.
- Once you are done, choose MS Exchange as export option. Then, hit Next.
- You will get a new pop-up asking for confirmation for export of emails. Hit OK.
- Here, select appropriate folders or import all and then click OK.
- Now, you are ready for the export process and it starts.
- In the end, successful export message is provided. Hit Finish button.
B. Import using MS Outlook
You must have installed Outlook on your system for executing this method. Go through these steps for using this method:
- Open your Microsoft Outlook application.
- Navigate to the location where EML data files are saved and choose files
- Drag your EML files and drop them into a folder in Outlook.
- Once you drag all EML files in a folder in Outlook. Now, you can open and view these files in your Outlook account.
Once you have done, open and view your EML files into Outlook.
Note: Limited number of EML files can be imported into Outlook with this method. For large amount of EML database, this is not a feasible solution.
Reasons why manual techniques fail
Manual methods not always work. Here are some reasons you should consider or know before choosing any manual method:
- There are more chances of losing data items. There is no surety of getting the same data after migration. Also, it can be said that attachments may be failed to migrate into Outlook.
- The manual process is lengthy and monotonous. In case multiple EML files are there to import into Outlook then the manual method consumes much time as well as efforts.
- You may lost email properties and email headers of EML file while importing them in Outlook account. This creates a severe issue for you.
- Without Windows Live Mail and MS Outlook client installation, it is not possible to import exported EML emails into Outlook.
Third-party program to simply import exported EML file Folders to Outlook
As we have stated how manual methods might not work in many situations. Also, they come up with many drawbacks. In this case, you don’t need to worry. Make use of third-party tools like EML to PST Converter. This is a powerful program that takes care of every data item throughout the import process. It suppresses all limitations of manual methods and import EML data files into PST file to directly open in MS Outlook. The most exclusive thing about this program is there is no number of files or size limitations. Users can easily transfer EML file content into Outlook without any hassles. This utility imports EML files exported from Windows Live Mail, Outlook Express, Thunderbird and other email clients.
Instructions to utilize this program:
- Launch and Open this program for importing EML database file to Outlook.
- Browse and pick EML data files that you want to open in MS Outlook.
- Check added EML files list and then hit Next button.
- Choose new PST or existing PST file option. Check ‘Remove Duplicate Content’ option, if required.
- Use the Browse destination button and set path where you want to save Outlook PST file.
- Press Convert button and this immediately import EML files or folder into PST file.
Once all the steps are done, you will get a message of successful completion displayed on your screen. Post conversion, you are ready to open this PST file in any version of Microsoft Outlook.
Note: You have option to try out the software to know its working & functioning before you apply for the license keys.
Conclusion
The main aim of this post is to make users aware of proper methods to import exported EML files data into Outlook file. Here, we have elaborated manual ways which sometimes failed to provide you accurate results. In this situation, for a safe import and removing risk of data loss, it is highly recommended to use third-party software. Utilizing this program, no obstacles come in way of this import process. For any kind of queries, you can reach to our support team via emails or live chat.