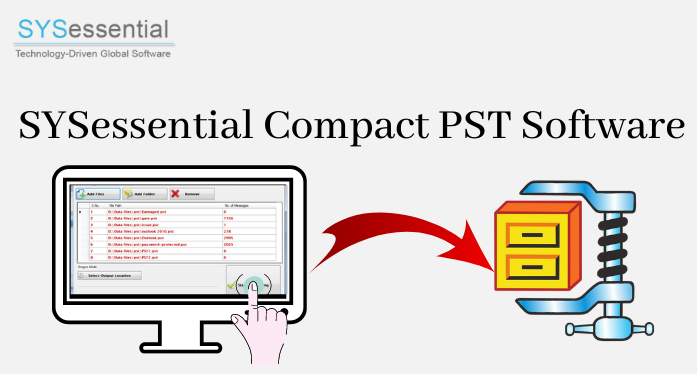Outlook files grow in size with regular usage. And it becomes difficult for Outlook users to work with large-sized PST files conveniently. An oversized PST file may lead to severe problems like slow performance, mailbox damage, and several more. The article will help you to compact PST file size with the help of the in-built Import feature of Outlook. However, use professional software for quick and better results.
- Outlook automatically creates Outlook data for storing all the emails, contacts, calendars, to-do lists, tasks, etc. With the continued receiving and sending the emails, the Outlook mailbox increase in size. Most of the Outlook users are not aware of the actual problem with the PST file.
- A large-sized PST file occupies a huge space on a computer’s hard disk drive. At times, you need to buy an additional hard disk for storing a large number of PST files.
- An oversized PST file can affect the performance of the Outlook client.
- Also, the large-sized PST file may cause corruption after reaching a certain file size limit. In such a scenario, repair PST file to save the important mailbox data from being lost.
Know about PST File Size Limit:
Do you know all about PST file size? MS Outlook saves OST file (Outlook data file) in two file formats – ANSI and Unicode
- The ANSI PST file gets created in Outlook 2002 and prior editions store the mailbox data up to 2 GB. Whereas the Unicode PST file gets created in Outlook 2003 and later versions. The maximum file size limit of Unicode PST file size is 20 GB – 50 GB.
- Most importantly, a PST file can store the mailbox data up to its maximum size limit. If the data reaches the maximum file size limit, you may likely come across severe troubles.
When you attempt to open or load the large-sized PST file, you may find the following error messages:
- pst cannot be accessed – 0x80040116.
- Errors have been detected in the file xxxx.pst. Quit all mail-enabled applications, and then use the Inbox Repair Tool.
- The file could not be added to the folder. The action could not be completed.
- Task ‘Microsoft Exchange Server – Receiving’ reported error (0x8004060C): ‘Unknown Error 0x8004060C’
- The file xxxx.pst has reached its maximum size. To reduce the amount of data in this file, select some items that you no longer need, then permanently (shift + del) delete them.
How to manage an oversized PST file?
In most cases, Outlook users solve the problem of oversized PST files by deleting unwanted email items. Here, must remember that whatever you delete goes in the ‘Deleted Items’ folder. This feature is useful when you accidentally delete something. It is easy to restore deleted data from Deleted Items folder. However, if you have deleted emails permanently, then empty the deleted items folder. However, if this also doesn’t work, then what will you do?
Though the deleted items will not be visible in the PST file and are taking the same space that they have taken previously. deleted items are no longer visible in the PST file, they’re still taking the same amount of space that they were taking previously. It is commonly known as “white space” or “space” in Outlook data files. Resultantly, the PST file size remains the same as it was earlier. And this vacant space will turn into the important size of the PST file.
To overcome the oversize PST file size issue, remove the unused space from it. By doing so, it will be comfortable for you to reduce PST file size and increase Outlook’s performance.
How to Compact PST File?
In the hour of need where you need to compact PST file, make sure to use professional software. Before you try using the third-party software application, try the manual trick. Outlook has a proviso for an In-built Compact feature which you can use to compact PST files without the help of third-party software. Before you compact the PST file size, you first need to manage Outlook’s mailbox size. You can also use the Mailbox Cleanup tool to view the mailbox size as well as individual folders. Another way out is to use archive older items to an archive Outlook Data File (.pst) and empty the Deleted Items folder. Follow the below-given steps:
- launch MS Outlook on your computer.
- Then, go to the taskbar and click the File tab << Info.
- After that, click the ‘Cleanup Tools’ tab available next to Mailbox Cleanup. Choose Mailbox Cleanup… in the options.
- On the Mailbox Cleanup dialog box, click the View Mailbox Size… button to view the size of the Outlook mailbox.
- Lastly, click Close.
Now, compact the PST file using the following simple steps:
- Go to the taskbar and click File tab << Info << Account Settings.
- Now, go to the Account Settings dialog box and click the Data Files tab and choose the Outlook data file you want to compact. After this, click Settings.
- Next move onto the Outlook Data File dialog box and click the Compact Now button to compact the file.
- MS Outlook will begin compacting the PST file size. This process will take some time.
Once the process comes to an end, check the PST file size. Make sure to delete all the unwanted emails along with other items before you start compacting the PST file.
Professional Way Out to Compact PST File
The above given Compact feature will consume a huge amount of time when you have multiple PST files to compact. Therefore, if you want to use an easy and quick solution, go for a professional solution. Use SYSessential PST Compress Program. This is an outstanding solution to reduce the PST file size and make it manageable to use. It is an extremely safe-to-use solution that causes no harm to data integrity. Here are some useful features in the software:
- The software easily shrinks the PST files and makes them error-free to work with.
- The tool also offers several options to resize the PST files to avoid the oversized OST file issue.
- It can adjust more info in one PST file
- The tool uses modern algorithms, removes junk, unused space, and cache.
- It helps to extract and remove attachments of PST files and saves them in the specified folder.
- It resizes PST files chosen by the user.
- It uses a file filter feature to locate the specific PST files
- User can select more than one PST file at the time of resizing
- This is a user-friendly solution that requires little or no technical assistance.
- It can work smoothly with all Windows editions
- The online application comes in personal as well as commercial licenses.
Conclusion:
An oversized PST file may cause several troubling situations for Outlook users. It affects the performance of Outlook and also causes corruption to the mailbox which further causes loss to the data. The article explains how to reduce the PST file via solutions such as the in-built Compact facility in Outlook. For better consequences, you can also use SYSessential Compress PST Pro Software.