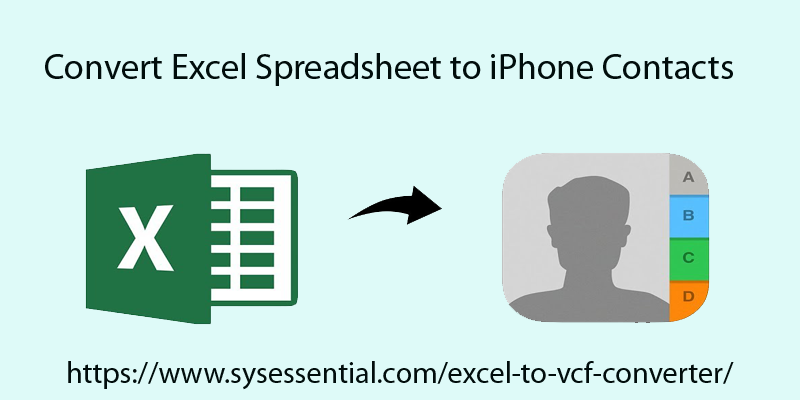When it is about managing a large number of contacts, MS Excel is the prime choice of users. Contact details are considered the most important information for any business. Hence, keeping track of all these contacts is essential. Depending on the number of contacts, the Excel file may take time to open. Moreover, with advancements in technology, users are looking for ways to convert Excel spreadsheet data to iPhone to access them in a faster manner. Through this write-up, we will focus on solutions to convert Excel file contacts into iPhone.
Table of Contents
Different Methods to Export Excel Contacts to iPhone
Microsoft Excel holds all contacts in XLS or XLSX format that is not acceptable in mobile devices. Therefore, users should find the solution for transferring Excel file data into iPhone. Before we find and explain the solution, let us know that there is no direct approach available for performing the migration. Therefore, users first have to export Excel contacts to CSV file, then CSV contacts to vCard, and finally import vCard contacts to iPhone or iPad. Let us start here and know the entire process.
First Step: Move Excel File contacts to CSV file format
- Open your Excel file which contains contacts.
- Now, go to the File tab and then choose the option Save as.
- Select CSV option in Save as an option.
- Name your file, save the file and complete the process.
This step exports Excel contacts from XLS/XLSX format to CSV file format as Excel formats are not compatible with iPhone. That’s why this step is necessary. After changing the Excel file format to CSV file format, you have to change the CSV file format into vCard file format to transfer Excel contact data to iPhone.
Second Step: Change CSV file format to vCard format
- Go to the start button and type contacts in the search box. Go to Contacts under Programs.
- The contact window opens, hit the Import tab to import contacts from the CSV file.
- Import to Windows contacts window will appear, select CSV from the list, and hit Import button.
- Select CSV file to import. Hit the Browse button to find the file.
- Select CSV file to import contacts to the system. Click the Open button to confirm the selection.
- Hit Next and all contact fields are displayed here.
- Map all fields and hit the finish button to start the import process.
Also, XLS contacts to VCF conversion can be performed manually but it has many disadvantages that are unavoidable.
Disadvantages of manual way of converting Excel sheet contacts to VCF format
Here are the shortcomings which users need to consider before choosing manual solutions.
- It will generate a separate VCF file for every contact
- A large amount of vCard files becomes tough to manage
- This method sometimes becomes confusing for non-tech users
- All versions of vCard are not supported by this method
- An ample amount of time is consumed depending on the size of the database
Alternate Way: Professional method to Export Excel files to VCF format
To avoid all demerits of indirect solutions, we advise you to go for a professional Excel to VCF Converter. This is a smart and direct way of moving all Excel contacts data into vCard format. In simple mouse clicks, Excel file contacts with all contact fields are exported into VCF file format. This program is well inspected to take a load of unlimited contacts to export into a single VCF file. By default, multiple VCF files are created by this application.
Let us have a quick look at the features of this automated tool:
- Transfer all contacts from XLS/XLSX file to vCard with accuracy.
- Display all data of Excel file prior exporting into VCF file
- Highly interactive and easy handling program for all users
- It gives you the facility to map contact fields
- An independent utility to use without installation of external program
- It smoothly considers all size Excel files to export its contacts into VCF file format
- It provides you the option to create multiple VCF files or export all contacts in a single VCF file.
- This program retains data integrity and quality throughout the conversion.
- Well supportive to MS Excel 2019, 2016, 2013, 2010, 2007, 2003, and others
Working procedure of professional solution:
Step 1. Install, Launch and Start this automated tool to convert Excel file data into VCF file format.
Step 2. Once it is opened, add an Excel file with the help of the Browse button.
Step 3. Now, the data inside the Excel file is displayed on your screen. Hit the Export button.
Step 4. Choose option ‘export contacts in single VCF’ if required. Also, choose ‘treat the first row as header’. Then, suggest a location to save this VCF file.
Step 5. In the end, hit Export vCard Now button. This commences exporting Excel contact items into vCard file format.
Third Step: Import vCard files into iPhone
Users can now import VCF files supported by iCloud to iPhone with the mentioned steps:
- Log in to an iCloud account with correct login details.
- Now, select Contacts.
- Choose option ‘Import .vcf’
- Next, go to exported vCard file and click the Open button.
- Now, verify the import whether is successfully completed or not.
- On your iPhone, go to Settings
- Choose a name and your iCloud account
- Now, turn on contacts and hit the Merge option to import contacts from an Excel spreadsheet to your iPhone.
Conclusion
This useful post explains the detailed process to transfer Excel sheet contacts to iPhone. For this, we have explained two different ways in this post. You can either use an indirect solution using CSV as an intermediate format or go for a direct automated tool for instant and smooth conversion. It offers easy working and instant results with complete data safety. Try out the demo edition to clear your doubts about the software performance.