There are several reasons due to which users need to convert MSG contacts to VCF files. If you are the one who is also searching for an instant solution to convert MSG files to VCF file format, this article will answer to your questions. In this post, we will cover the detailed guidelines to convert MSG data files into .vcf format.
Know about Outlook MSG contacts and vCard format
When talk about email applications, Microsoft Outlook is the clear winner. It has friendly interface that helps users to interact effectively. Outlook stores single message file in MSG format. Outlook users may need to backup their contacts from time to time to prevent them from being lost. Moreover, users sometimes need to export their Outlook MSG contacts to their smartphones as well.
vCard or Virtual contact files store complete contact information in electronic form. It stores information of multiple contacts in single file. vCard file is supported by almost all devices and platforms.
In these situations, converting MSG contacts to VCF format is one of the better options. Also, VCF is supported by a wide range of devices.
How to convert MSG contacts into VCF?
To export MSG contacts into vCard, follow the given methods –
- Save MSG contacts as vCard file (single file only)
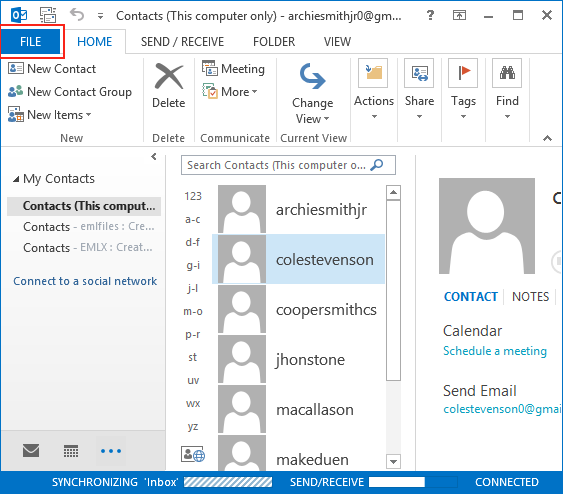
2. Open MS Outlook.
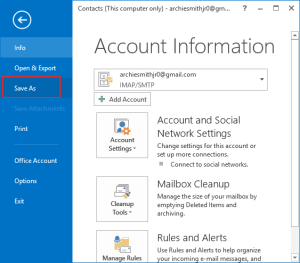
3. Select MSG contacts that you want to save as vCard
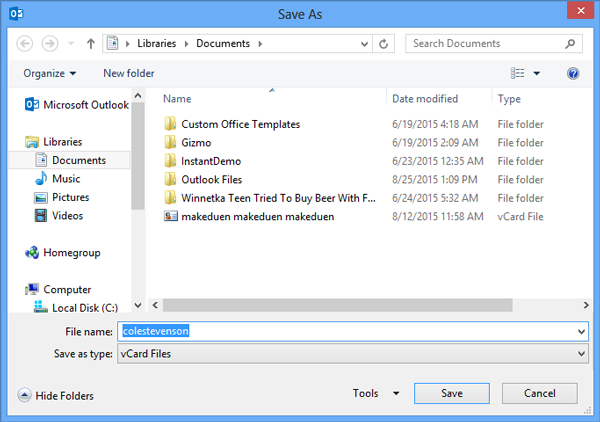
4. Now, go to File menu and click on Save as option
5. Choose vCard files (.vcf) option in chosen format.
In this way, MSG contacts are exported into VCF file with manual solution. But this method can export only one contact at a time. It would definitely take time and there is no assurance that contacts are exported along with images. In addition to this, manual conversion of contacts can be risky.
- Error-free solution to convert MSG contacts to VCF
Download MSG to VCF Converter, a smart solution to convert multiple MSG contacts to vCard file format at once. This software is created by analyzing needs of users and it meets all user requirements. It offers a lot of features to users that save a lot of time and efforts of users.
Steps to save MSG contacts into VCF format –
- Launch MSG contacts to vCard Converter Tool on your Windows system.
- Browse Outlook MSG contacts file by selecting add MSG files or add MSG folder option.
- Get preview of MSG files and then click Next.
- Hit the Convert Now button to start exporting MSG contacts into vCard format.
In just 4 easy steps, unlimited MSG contacts are exported into VCF file format. The process is successfully finished in less time.
Impeccable features of the professional software
Export contacts in bulk: MSG contacts are exported into VCF format in bulk mode with this software. It smoothly loads unlimited MSG contact files to export them into VCF file.
Keep contact properties intact: Contacts can be smoothly exported with contact properties like images, phone number, email address, and other items.
Support all MSG file types: The software comfortably convert both ANSI and Unicode MSG files into VCF format. There is no restriction on MSG file of all Outlook versions.
Fully standalone to use: No requirement for installing MS Outlook to export MSG file to vCard file format to use this tool. It does not need support of external program for the conversion.
Support all vCard versions: Different vCard versions are supported by the software and once the conversion is completed, users can access MSG contacts in all devices.
All Windows are supported: The software fully supports all versions of Windows OS. You can install it on Windows 10, 8.1, 8, 7, XP, Vista, and others.
Preview MSG contact files: Users can easily preview the added MSG files before exporting contacts into VCF file format. This will ensure users to check the accuracy before the conversion.
The Last Few Lines
Contacts are very important for users to maintain workflow. As a result, this post offers two smart and easy solutions to convert MSG contacts to vCard format. For few contacts export, you may choose manual solution. Otherwise, go with professional software as it supports batch export and offers hassle-free conversion. For any confusion, freely contact our support staff 24×7.

