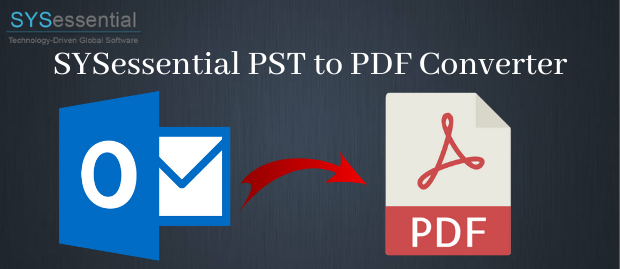Table of Contents
3 Methods to Convert Outlook Emails to PDF
Several Outlook users want to convert Outlook emails to PDF. However, they are not aware of the method to make this conversion. This blog will help the Outlook users in the smooth conversion of Outlook emails in PDF format.
“I am a lawyer and willing to convert a large number of email messages in PDF for solving the legal purpose. I have tried using the manual method but being lengthy for making the bulk conversion, I do not want to use it further. Thus, I want a quick solution to convert Outlook emails to PDF. Is there any reliable way out for bulk Outlook email conversion? I can comfortable with both manual and automated solutions.”
Top 3 Methods to Convert Outlook Email to PDF
Here are a few methods for saving emails in PDF format on any Windows OS.
First Method: Convert Outlook to PDF using a trustworthy Tool
Approach a reliable software solution for converting email messages from Outlook to PDFsuch as SYSessential PST to PDF Converter. This tool is designed with the latest and advanced technology for making bulk email conversion from multiple PST files to PDF along with the attachments. Download the application for carrying out Outlook to PDF conversion using the below-given steps:
- Download and launch the software.
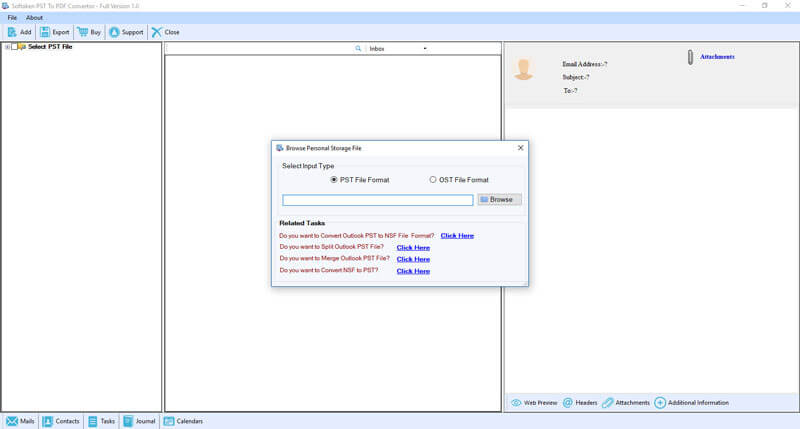
2. Choose PST file format in Input Type and click on the Browse button to upload the PST files from your PC.
3. After the PST file is loaded, you will find the complete file with all the folders in the left pane. You can check all the folders and view the components of the PST file.
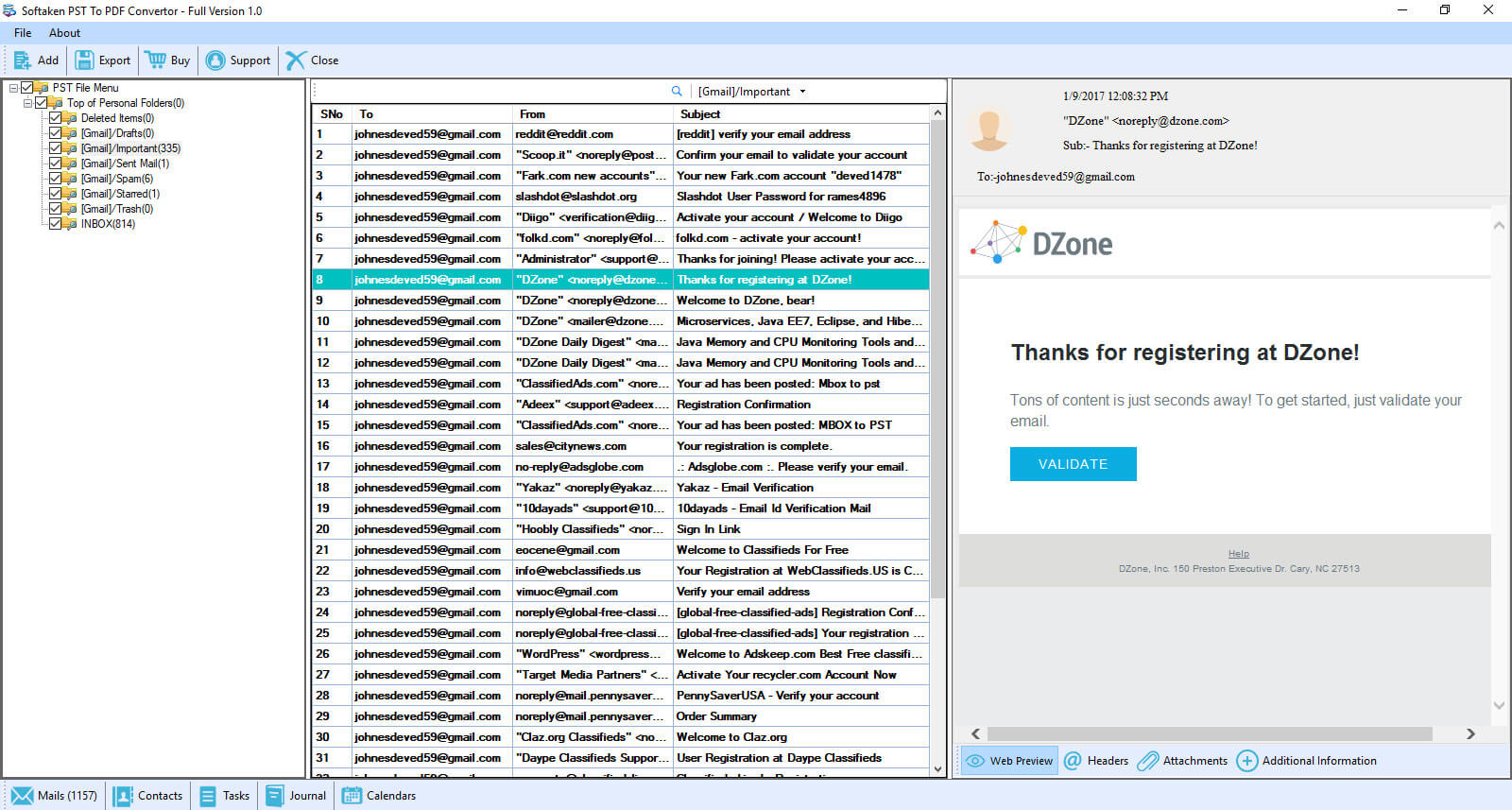
4. The software will provide three options to save the file – PDF, HTML and MHTML. Choose the options as per your need.
5. You can also choose a complete PST file or selected folders for making a conversion. You can check or uncheck folders from the left side of the software panel where all the folders are displayed.
6. Go to the Browse option and select the location on your PC to save the converted files. Save the converted files to the new folder or on the existing folder.
7. Hit the Convert Now button to start the conversion process.
Second Method: Convert Outlook Emails to PDF Via Print Option
In case, you do not want to spend any amount on the paid software tools as you have only a few emails for conversion, then try using manual methods.
- Start Outlook on your PC (any version that you use)
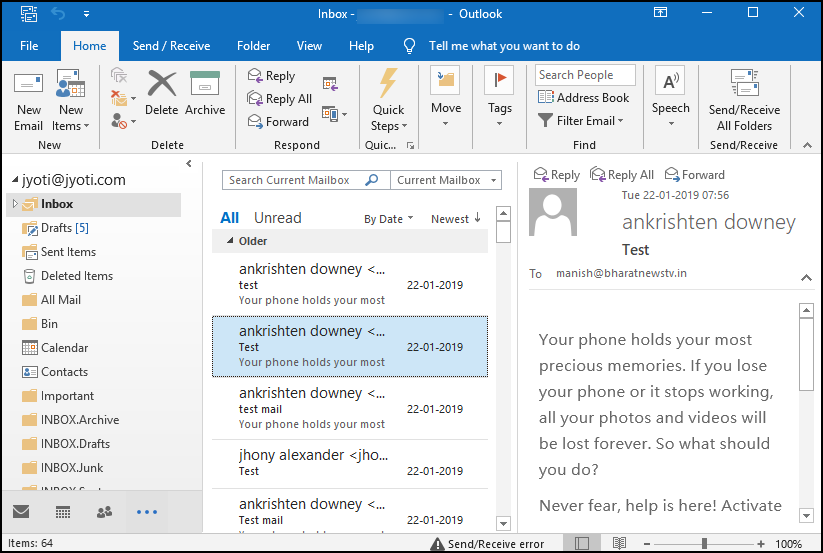
2. Now, double click on any Outlook email and open it.
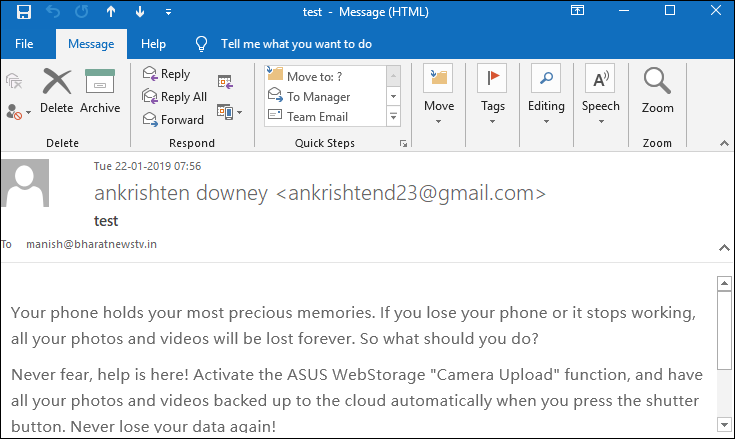
- Now, click on File from the Menu and choose Print option.
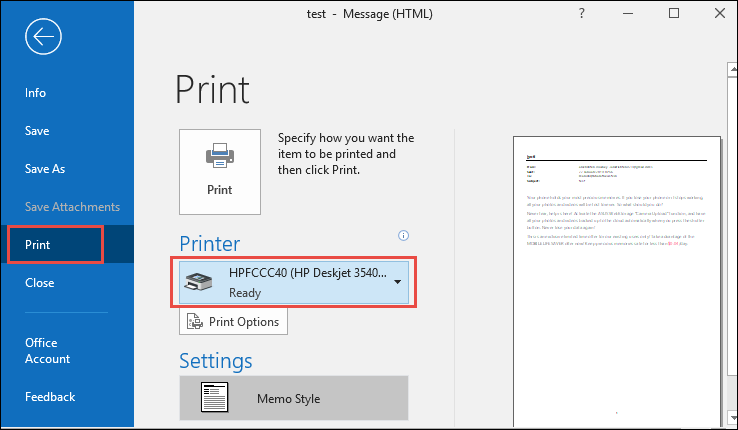
4. Now, open the Printer drop-down list and select Microsoft Print to PDF option.
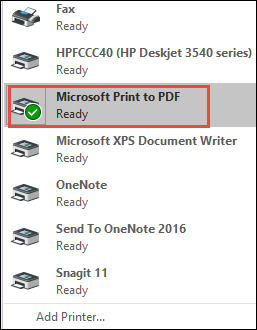
5. After this, click on Print Option and name the file.
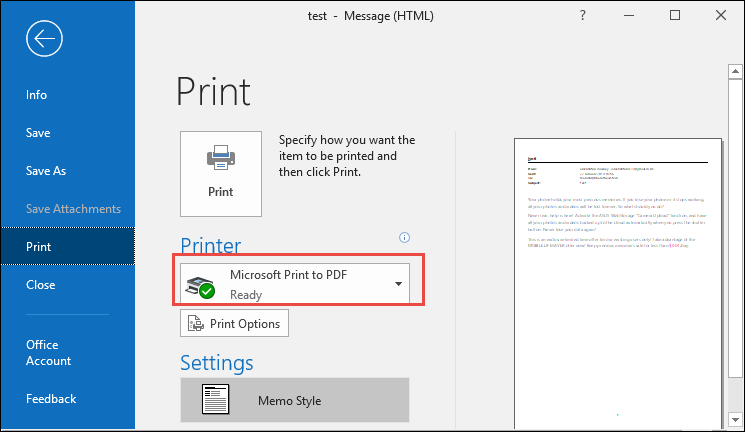
- Lastly, click the Save button and the emails will get saved as the PDF file
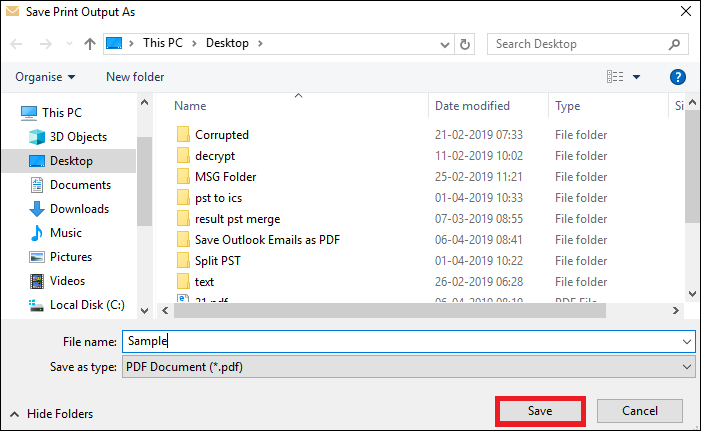
Third Method: Convert Email to PDF with Outlook Options
If you want a manual method for any Windows system less than Windows 10 edition, then here is the one for Windows 8.1 and other version users:
- First, open Outlook and open the email message you want to export.
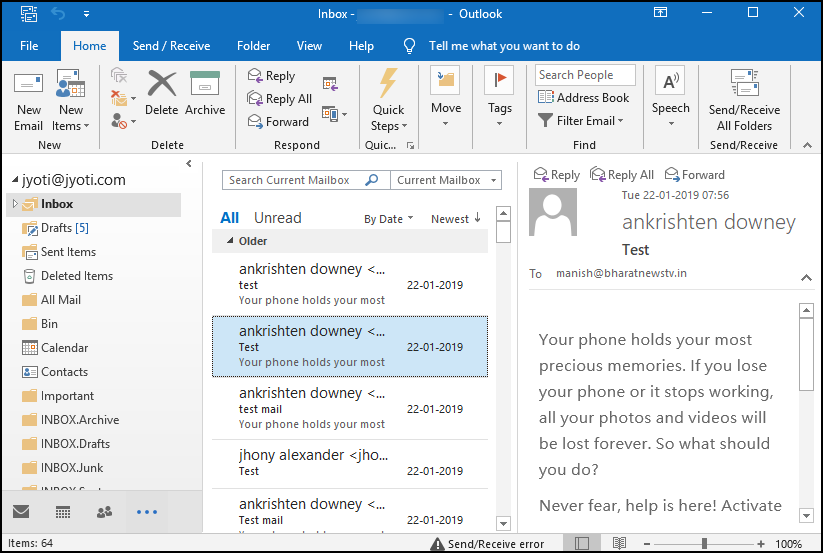
2. Now, click on File tab and select Save As option.
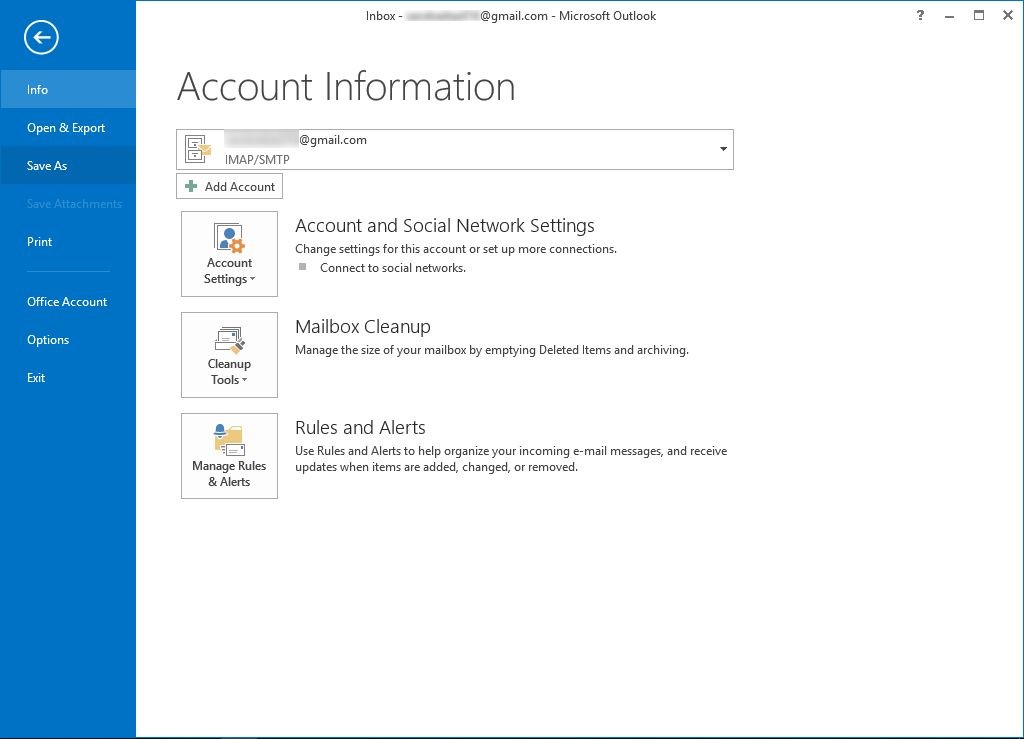
3. Now, the Save As dialog box will appear on the screen. Select the folder to save the exported file.
4. After this, Add a name for the file and select HTML as the file type.
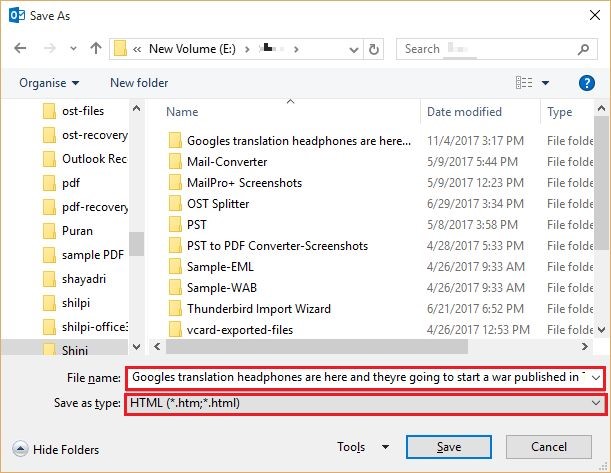
5. Now, click on the Save button to save the emails in HTML format.
6. Right-click on the HTML file and open it with MS Word.
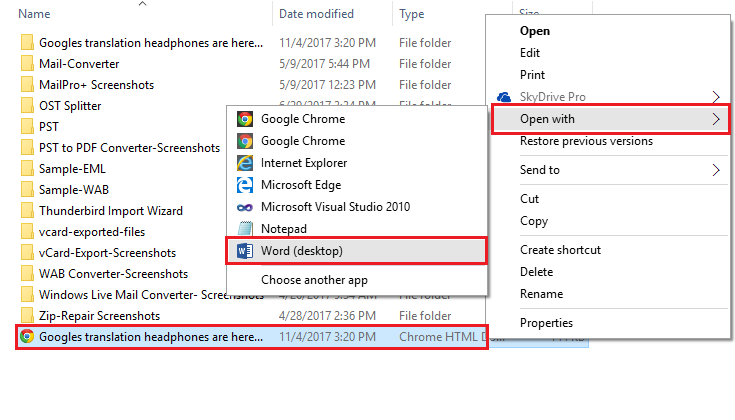
- Click on File << Save As, and choose PDF for saving the file as PDF.
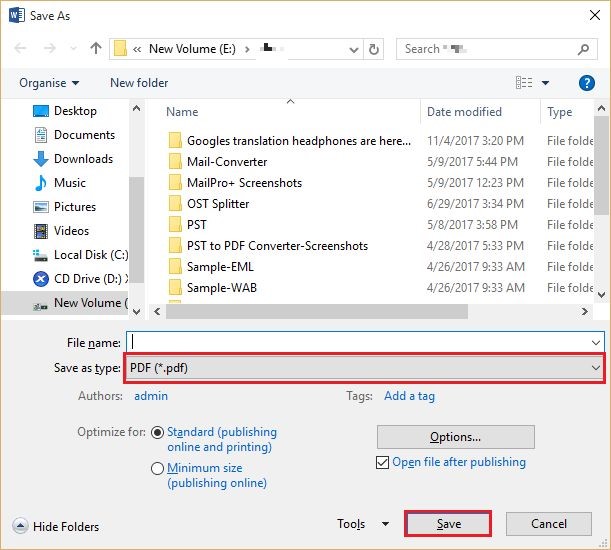
Situations Suggested Where You Can Use PST to PDF Converter:
The three methods are fully explained for converting Outlook email to PDF, you might get which one to choose. It is suggested to opt for automated tool in the following situations:
- Save PST emails to PDF with attachments
- Export bulk Outlook emails to PDF
- Print Outlook Emails without Header
- Convert emails to PDF without Outlook
Final Word: The blog has elaborated ceratin methods to convert Outlook email to PDF. You can apply any of the methods depending on your needs.