Table of Contents
The Process to Take a Backup From Mozilla Thunderbird Email Client to System Hard Drive
Thunderbird users who work for their emails with this email client. They need some intelligent solutions for creating the mailbox backup. Some of the users or organizations who work with thunderbird email clients. They have some important emails in their mail data. Thus for making this valuable data protective, users need some professional tool help.
Users might face some corrupt issues with their computer systems. This may hamper email access as well. Also, in some scenarios, people have lost their email data as well. Thus, for securing the email data users need to choose a reliable professional application. The tool which can help to make you free from such disasters.
Check Out The Backup Process of The Mozilla Email Client
Users who are working with the Mozilla Thunderbird email client. They can use various methods for backing up the emails to the system hard drive. If you opt for the manual methods to back up the emails. Then I must say those processes are lengthy as well as time-consuming.
Some of the manual processes are discussed below. If you are aware of the technical knowledge. Then only users suggested going with manual methods.
- Emails from the thunderbird email client saved into different extensions.
- Users need to try another feature for saving the emails. Try to start the add-on for exporting the emails.
- Back up from the feature of thunderbird profile
- Users to add the location of the user’s profile folder. Users need to know that the emails are stored in the profile folder.
- Method 1:
The Thunderbird email client is not having any internal features for exporting the emails. In such cases, users need to install a new add-on. You can install the ImportExportTools add-on on your machine. This add-on will help to export the emails to different file formats.
Users can choose any of the file formats for saving the emails like EML, HTML, Plain text and PDF, etc.
How to export the emails from the thunderbird email client. The steps are discussed as below:
- Try to launch the thunderbird email client.
- Then you need to click another option named “Display the thunderbird tab”. The option is available in the right corner of the software interface.
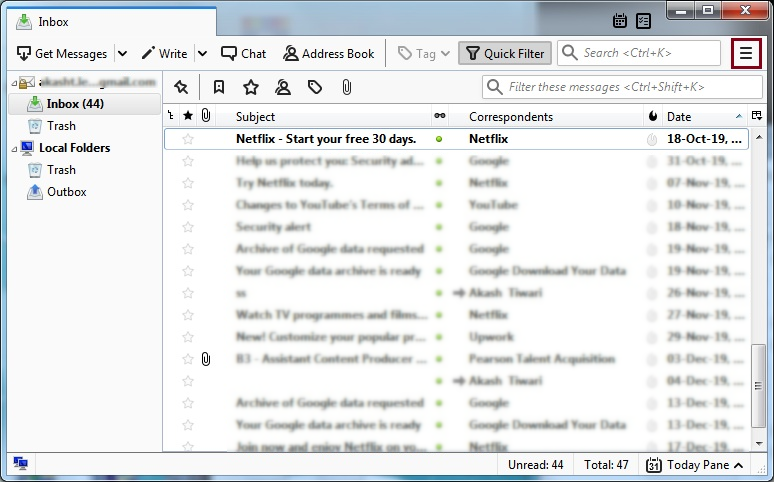
- Then you need to click on the Add-on option. Once you click on the Add-on manager, there you will be able to find the ImportExporttools option.
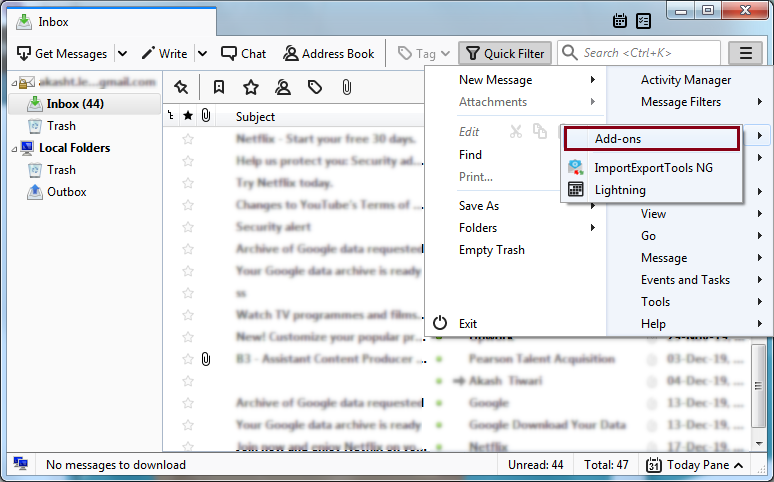
- Users need to click on the Add-on and add a similar option.
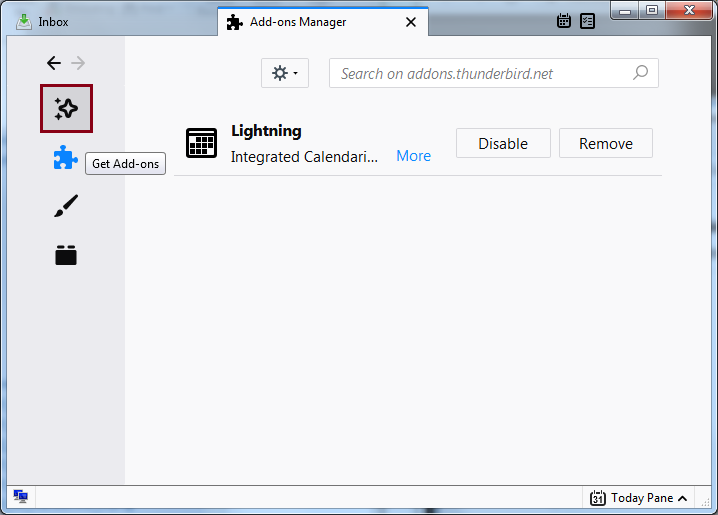
Choose the ImportExportTools under the Add-on manager.
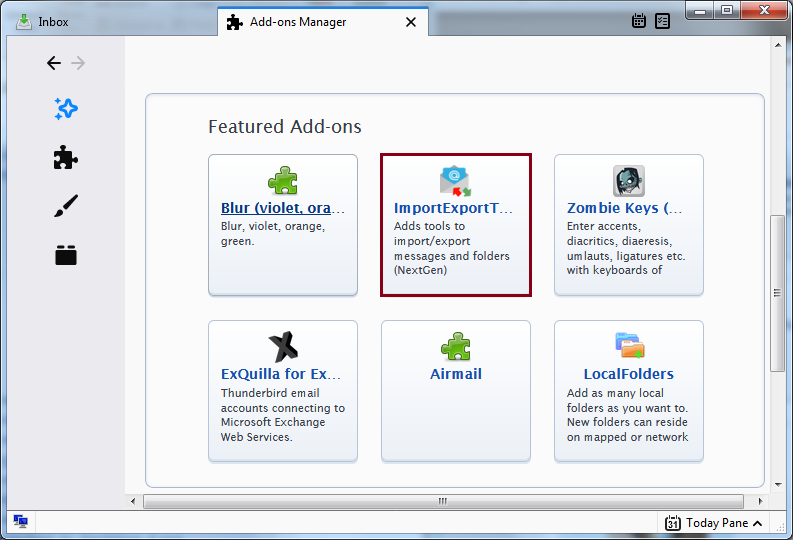
Now add the same to thunderbird as shown below:
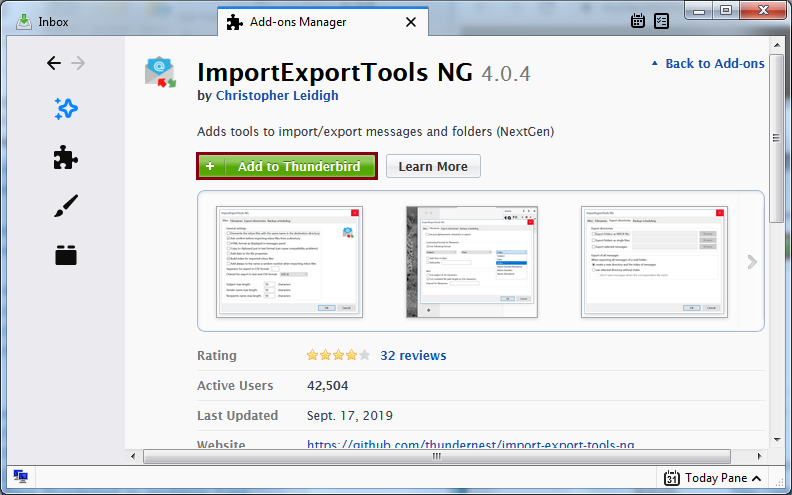
- After completing the above steps, try to restart for finishing the process.
It will ask to install on your system as shown in the below picture.
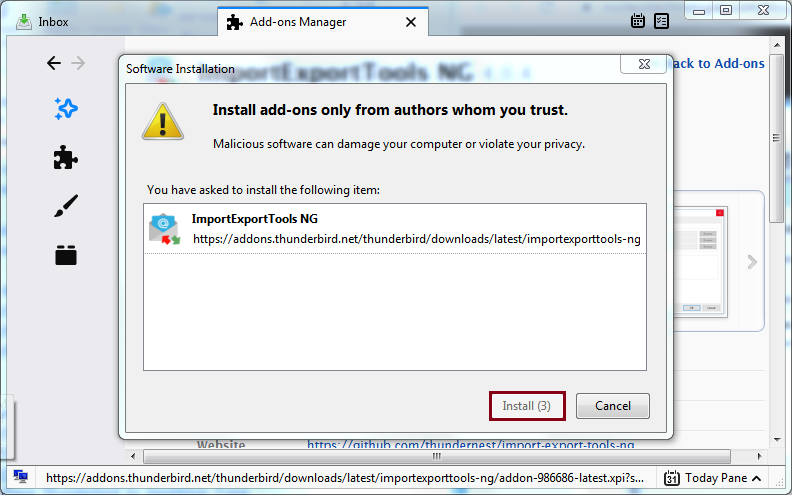
After the installation, the below screenshot will come. Then restart the application by clicking on the restart now button.
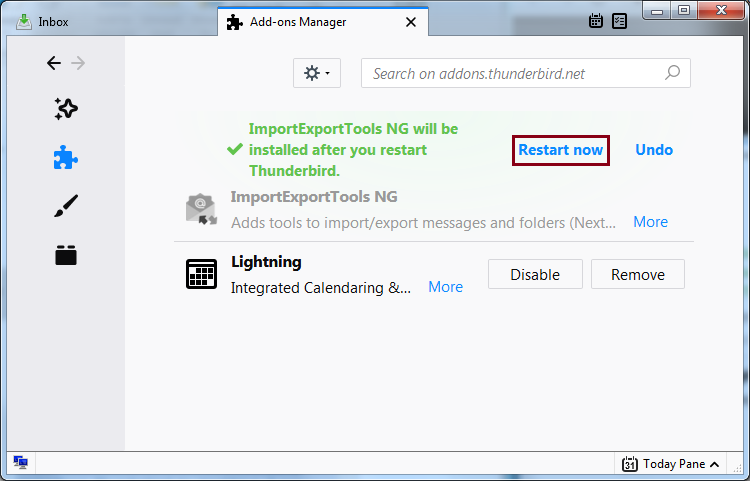
After the above step completion, follow the below screenshot for the export procedure. There are various export file extensions available. Choose the one which is appropriate for you.
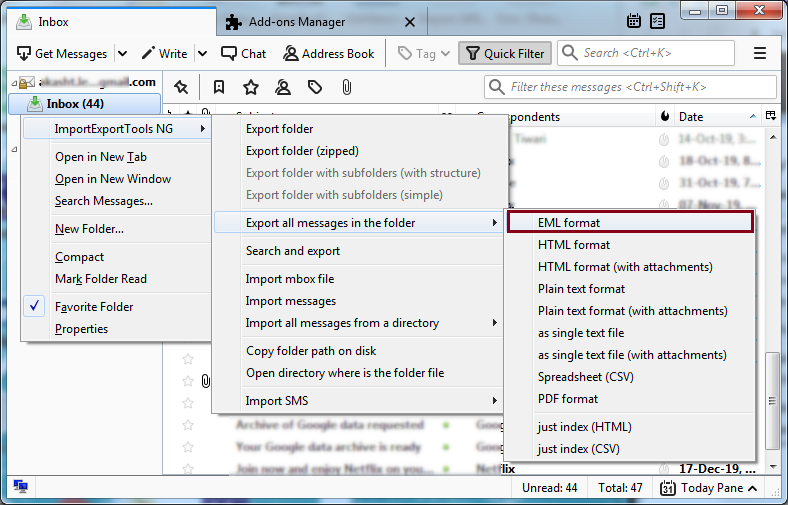
Then, choose the destination location for saving the output files.
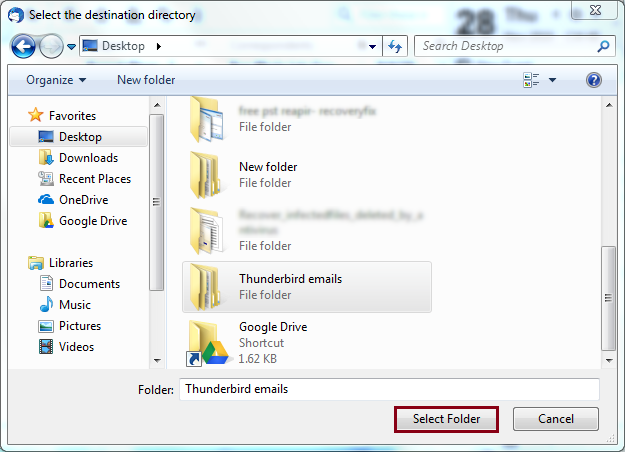
The manual methods are not easy and also time taking process. Thus people advised taking help from professional applications. Before, choosing a third-party tool, users can check the review from an online website.
MBOX to PST Converter Tool Available Online to Help And Provide Various Benefits
The users who are working with MBOX emails and wish to convert the same in different file formats. They can check out the Migrating Emails From Apple Mail to Outlook PST third-party application.. These applications are free from bugs as well these are also tested to provide effective results.
The software tool comes with two versions of the product.
Demo version
People who are not aware of the working of the application. They can take help from the freeware product version. Once you install the demo version on your local machine. The software will be available on the desktop with an icon. Thus, people need to launch the software from there. Then you need to follow the following steps for proceeding with the conversion process.
Licensed version
In case, people get aware of the working of the MBOX to PST Converter Tool. Then they can apply for the licensed key version from the online website itself. This will make you free from all the limitations available in the software. Thus, users can enjoy unlimited exporting of emails from MBOX to PST using third-party applications.
Check Out The Following Steps For Working of The Exporting Process
Step 1: Try to install the software link from the online website. After installing the software, try to launch the software on your local machine.
After installing the software, users will be able to see the following picture.
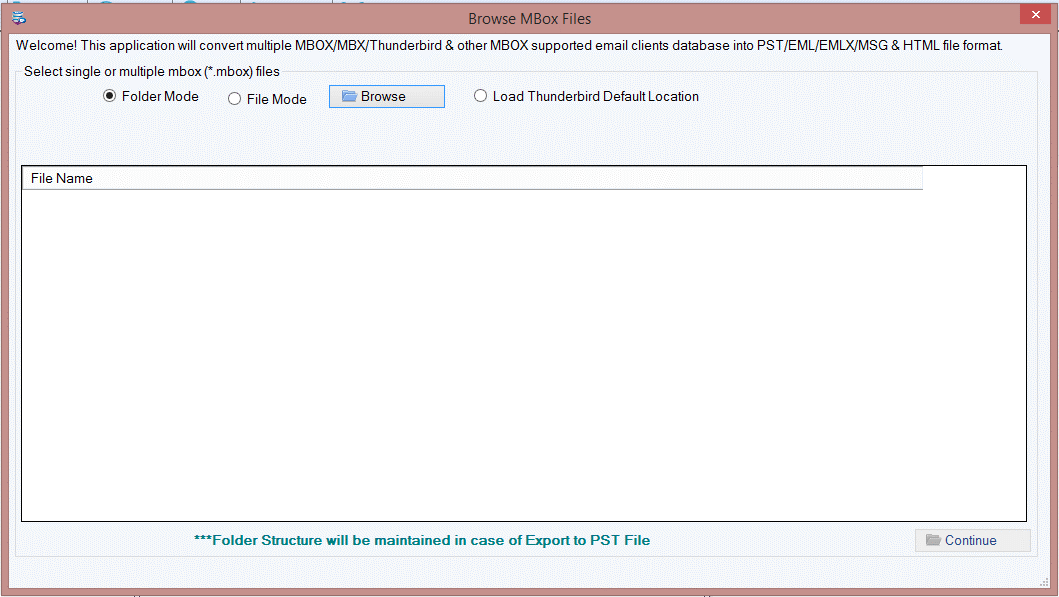
There are two options that are displayed on the screen.
>Folder mode- With these options, users can select the folder from their local machine. Within a folder, multiple files can be stored.
>File mode- While with the file mode, users can choose the single file from the dialog box.
After completing step 1, users need to understand the next step.
Step 2: Now you need to follow the next case for uploading the emails directly. Please check the following options from where users can upload the thunderbird emails directly.
Check out the following options:
Load Thunderbird default Location:
This option will work intelligently and take the location by default. Thus, the thunderbird emails will be chosen by the software from the default location.
Load thunderbird location manually.
By choosing this option, users can manually choose the location for thunderbird emails.
The following screenshot will help to know more about the same.
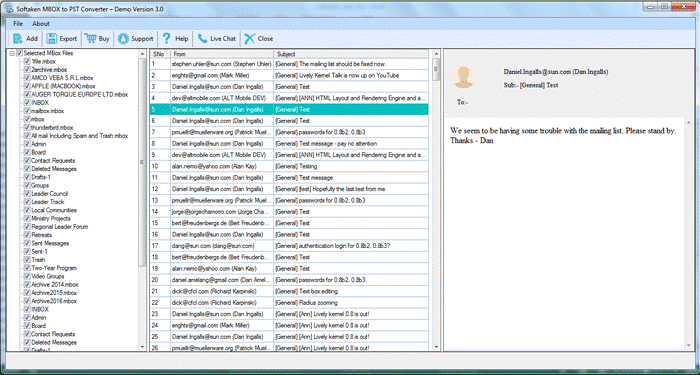
Step 3: In the next step, follow to select the location. The path that you will browse will be the output location where MBOX files will be saved into different file formats.
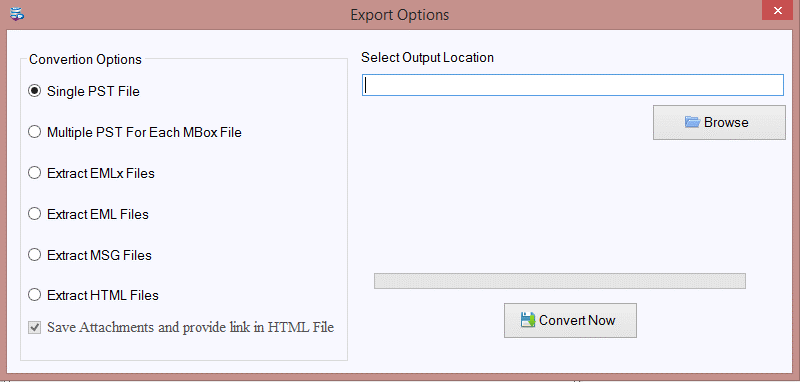
Thunderbird users can select any of the radio button options. There are different options for saving the MBOX emails in various file extensions.
> Convert to PST: This option will help to save the MBOX emails into Outlook PST file format.
> Multiple PST for each MBOX file: This option is helpful for saving the MBOX files to separate PST file extensions.
> Extract EML files: Choose this option for saving the emails into EML file extensions.
> Extract EMLX files: If you wish to save the MBOX emails into the EMLX file extension then choose this option.
> Extract MSG files: The MBOX emails will be saved into MSG file format.
> Extract HTML files: With this option, the MBOX emails will be converted into HTML file extensions.
Then click on the convert now button for finishing the process.

