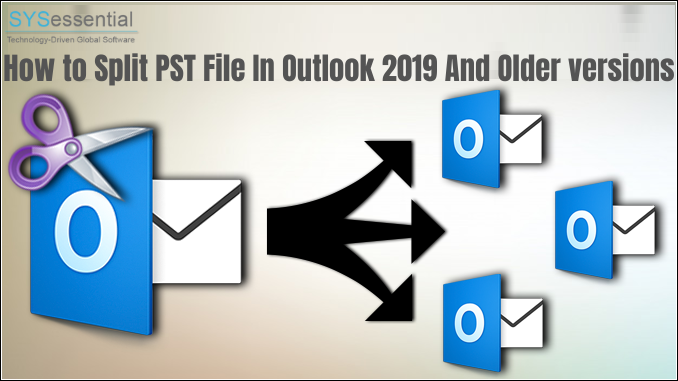When you are working with Outlook and find PST file reaches its maximum size limit. It can drive you to data loss and file corruption. This situation is really a major concern for users if it is not solved. Splitting PST file is the solution of this issue. Therefore, in this guide, we are explaining how you can split PST file in Outlook 2019, 2016, 2013, and other versions.
Firstly, we will discuss the reasons for splitting PST files. Secondly, we will know the solutions to split Outlook PST file.
Table of Contents
Common Reasons to Split Oversized PST Files
Here Are 3 Common Reasons For Splitting Oversized PST File Into Smaller Files –
- Due to increase in size of Outlook PST file, there is an effect on the speed of Outlook performance.
- If PST file is running out of space or left with small space, it denies saving data items to PST file folders.
- A large PST file exceeding its acceptable limits becomes unavailable for users due to corruption in it.
Split PST File In Outlook 2019 And Other Versions Manually
MS Outlook does not provide an option to split large sized PST files. Here, we will know the methods for manual splitting of PST file in Outlook 2019, 2016, 2013, 2010, and etc.
3 manual ways to split Outlook PST files –
Method 1. Using Import/Export Method
Using Import/Export method, one can transfer data files to and from MS Outlook. Use the following steps:
- Start MS Outlook. Go to File
- Go to Account Settings and then again on Account Settings
- Press the add button under Data Files tab.
- Type name and type as Outlook .pst file. Click OK to make new PST
- Now, you can see new PST file under Data files.
- Press File, Open & Export and then select Import/Export
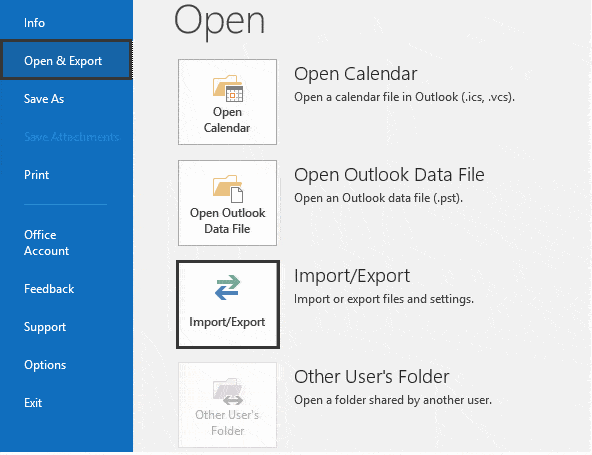
7. Choose Export to a file in Import & Export wizard. Hit the Next
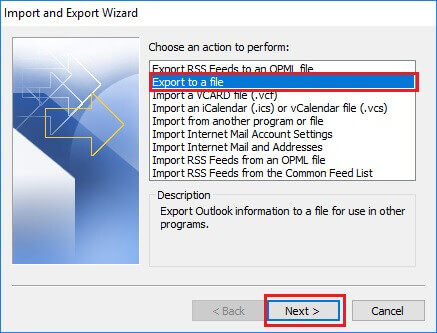
8. Under Export file window, choose Outlook file .pst and press
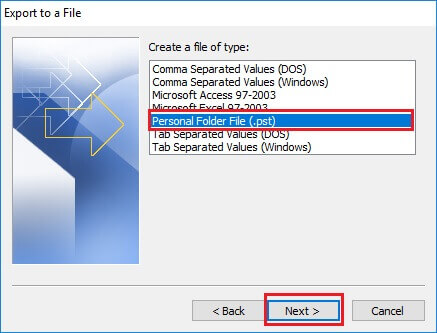
9. Pick folders to export and tick subfolders option, if you want to export subfolders.
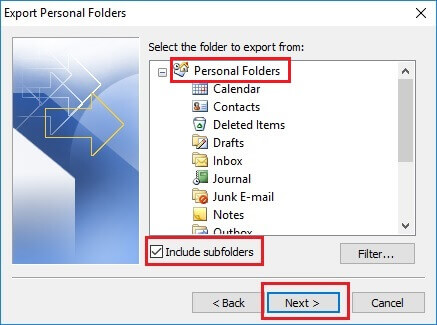
10. Search the saving location of the exported file from your system and choose options to manage duplicate items. Press
Method 2. Move to Folder Option
- Start Outlook. Hit File tab, choose Account settings and then again go to Account settings
- Press the Data files and hit add button to add new PST file.
- Go to Home and open Outlook profile default PST file and pick items which you want to move to new PST file.
- Click on Move button and choose Copy to folder.
- Choose a PST file, so that you can transfer all selected data items from default PST file to new one.
- You can remove the copied items from default PST file to reduce its size.
Method 3. Archive Wizard to Reduce PST File Size
- Launch MS Outlook. Go to Open File, Info, Tools, and then choose Clean up old items.
- Pick a folder to archive, select a date to archive older items, and hit the Browse button to save archive file to desired location.
Challenges Faced With Manual Solutions
The manual solutions are lengthy and take time to perform splitting PST task. Also, to use them, Outlook installation in the system is must.
If you don’t find manual solution appropriate for you, use Outlook PST Split Software that quickly split Outlook PST file into smaller parts. This method is risk-free and can be easily handled by users without any technical experience.
How Professional Software Split Outlook PST File In Few Steps?
Follow these 4-5 easy steps with automated tool for splitting Outlook PST file –
- Launch the software to split Outlook PST file and then add PST file.
- Check preview of PST file and click
- Choose Split by size, folder or year.
- Set location for target file by using the Browse
- Click on Split Now
This is how easily and comfortably users can split oversized Outlook PST file into smaller parts.
Related Post:- Split Large Size PST File Into Multiple Smaller PST Files
Concluding Lines
If you have PST files that exceed its storage limit and you want to split Outlook PST file then use the above discussed solutions to fix the issue. In this post, we have explained manual and automated solutions for the same. Opt anyone as per your needs. However, for effective and quick results, use professional solution.