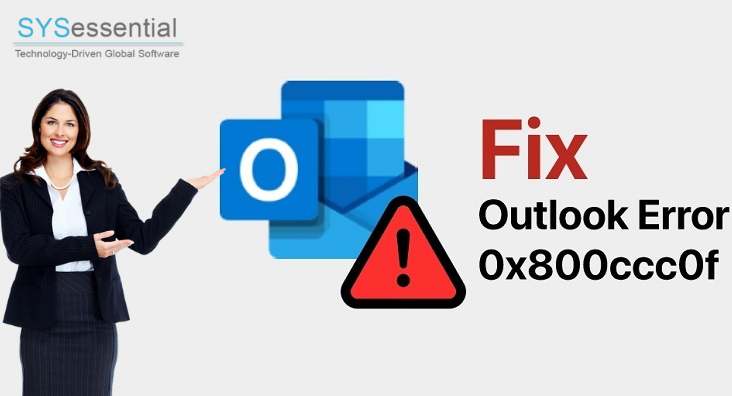Microsoft Outlook is a popular email client that includes various functions as contact managing, task managing, journal logging, etc. Outlook users sometimes face error id 0x800ccc0f while incoming or outgoing messages.
Table of Contents
Know More About Outlook Error 0x800ccc0f
This error displays while you send emails from MS Outlook. Sometimes, users suddenly get this error 0x800ccc0f while sending an email from MS Outlook.
This error occurs when the email client i.e. Outlook is failed to contact the MailEnable Server.
Possible Reasons For Error 0x800ccc0f
- Slow internet connectivity can lead to error 0x800ccc0f.
- Your Outlook profile is corrupt or incorrect Outlook profile settings.
- Corruption in OST file
- Due to firewall blocking Microsoft Outlook incoming and outgoing messages.
How to Resolve Outlook Error 0x800ccc0f?
Before using any troubleshooting methods, you should do the followings:
Check Internet Connection
Outlook errors can occur due to slow internet connection. So, make sure to check the internet. Also, you can check the website that you opened in the browser.
Avoid Using Anti-virus Software
Anti-virus software in your system scans emails, files, etc. that affect incoming and outgoing emails. By not using any anti-virus, you can fix this Outlook error.
Increase Server Timeout settings in Outlook
Outlook has Server Timeout button to fix interrupted connection. This interruption occurs when you drag it to a lengthy setting. Therefore, to avoid this, you can increase the server timeout settings in Outlook.
Related Post:-Convert OST to PST File Format With Manual Method
Run Outlook in Safe Mode
To resolve various Outlook errors, Outlook contains safe mode feature. It helps to launch Outlook without add-ons. So that, they don’t conflict with the software in any terms.
If these techniques will not help you to get rid of error 0x800ccc0f then you can go for the troubleshoot methods which we will discuss in next section.
Troubleshooting Methods to Fix Outlook Error 0x800ccc0f
- Deactivate Antivirus software
- Right-click on Windows Taskbar and then choose Task Manager.
- Click on Task Manager Startup
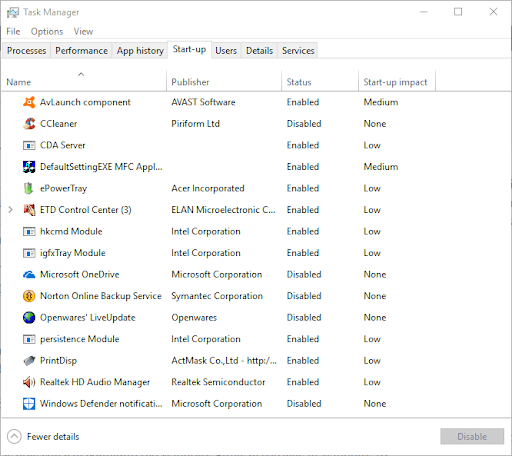
- Select your Antivirus utility and click on Disable
- Finally, the antivirus stopped working.
Once you have deactivated antivirus software, you can check for the error 0x800ccc0f.
- Increase Server Timeout Settings
- Open MS Outlook and navigate to the File
- Go to Account Settings button and you can open Email setting account window.
- Click on Change > More Settings to open email setting window.
- Go to Advanced tab and drag the Server Timeout bar to right.
- Click on OK button for closing the window.
- Use Safe Mode in Outlook
- Open Windows menu by click on Window Key + X from your keyboard.
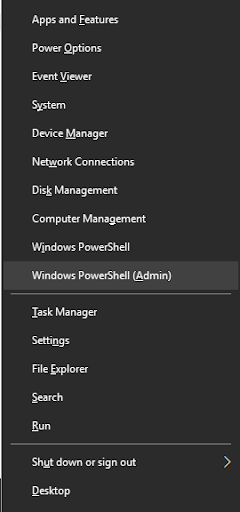
- Click on Run option on Win + X menu bar.
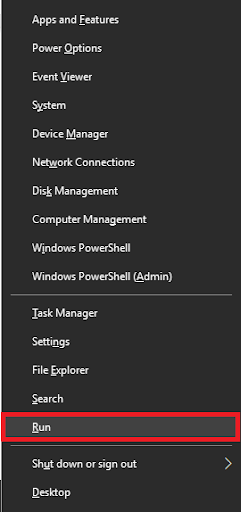
- Enter Safe/Outlook in text box. Press OK to finish.
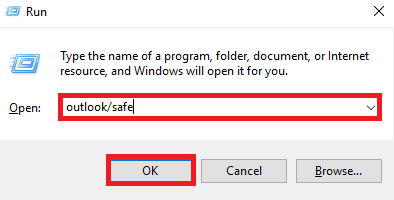
Repair Outlook data file
This method is considered for damage and corruption issues in (PST and OST files). This could be one reason for error 0x800ccc0f. Therefore, use Scanpst.exe or Scanost.exe utility to resolve minor corruption issues and to resolve error 0x800ccc0f in Outlook.
- Convert OST file with automated tool
If all the above solutions are unable to fix Outlook error 0x800ccc0f then you can opt automated tool i.e. Sysessential OST to PST Converter. This tool helps you to convert OST files to PST format which can later be imported into Outlook. This tool extracts all data items from damaged, corrupted or inaccessible OST files & save them into PST file format. It fully maintains data integrity throughout the conversion process.
Time to Sum Up
We have come up with various solutions to troubleshoot Outlook error 0x800ccc0f. Hopefully, these methods will assist you in resolving the error. If you find the error still exists after trying all manual ways then we recommend you to use the automated solution. It will undoubtedly correct this error by quickly Converting OST to PST file format.