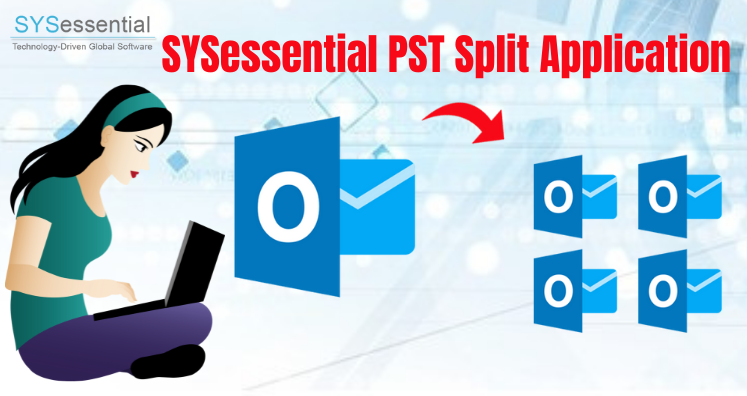What will you do when you come to know that Outlook data file is exceeding its size limit? You know very well that due to oversized data files, you can lose your precious data. It may also cause data corruption problem. Therefore, it is recommended to split large PST file into smaller parts. To make this task easy, we have come with manual methods in this post. In addition to this, a professional PST Split Application can be used to split large size PST file into smaller parts.
In Microsoft Outlook, all email, contacts, calendars, and other items are stored in PST file. PST is expanded as Personal Storage Table and these are of two types – ANSI and Unicode PST. There is a fixed file size to these file types. ANSI PST was used in Outlook 2002 and previous versions where the maximum file size is 2 GB. Unicode PST provides the size up to 50 GB and it is used with Outlook 2003 and later versions. When PST file size is exceeded the defined limit, Outlook starts creating problems and risk of PST file corruption arises. Therefore, to prevent corruption of PST file, it is needed to break large size PST file into smaller PST files. The possibility of PST file corruption is very less in Unicode PST file type as it has a more file size limit. Now, let us move ahead and know how to split large size PST file into multiple smaller PST files.
Table of Contents
Approaches to Split Large Size Outlook PST File Into Smaller Parts
To break a large PST file into smaller parts, there is no direct method. But this can be done indirectly with Outlook Import and Export and Archive features. These features are available in Outlook 2019, 2016, 2013, 2010, 2007, and others.
Solution 1. Using Import and Export option of Outlook
The latest versions of Outlook offers Import and Export option to split large size PST file. Here are the steps to break large PST file into multiple parts:
- Launch Microsoft Outlook.
- Go to File tab, click on Account Settings and then click on Account Settings from drop-down menu.
- In new window, switch to Data Files tab and then click on Add button.
- Choose Create or open Outlook data file. Name the PST file and select location where you want to save the file.
- Click OK button and close Account Settings screen.
- Now, again go to File and click on Open
- In Import and Export wizard, you have to select Export option and the click on Next button.
- Click on PST file and click Next.
- Select that folder that you wish to export from Expand folder window and select desired items or sub-folders. Then, click on Next.
- Browse the destination path to save this new PST file and provide a name to it.
- Finally, click on Finish button.
- In new window, you can create password for this PST file, if you want. Otherwise, click on Cancel.
- This is how PST file has been created at desired location. You can now open and view it in Outlook application.
Solution 2. Using Archive option to split Outlook PST files
Archive option of Outlook can also considered to break large PST file into multiple parts. It is available for Outlook 2019, 2016, 2013, 2010, and 2007 only.
- Open MS Outlook
- Select your PST file and export all email items.
- Go to File tab and select Archive option.
- In dialogue box screen, select Checkbox Archive this folder and subfolders.
- Choose the desired folder that you want to export.
- You can choose option of Archive items older than to move items from the calendar.
- Select the location to save the file by click on the Browse option.
- A new PST file is created at your defined location.
Tip: You can move few of your emails to another empty folder with ‘Move to Folder’ option. This helps in free up space in original PST file, create small PST files and save the file from corruption.
Method 3. Split Large Size PST file Into Multiple Smaller PST With Move to Folder Option
This is a widely used solution to split a big PST file into smaller parts. This option is available in Outlook all versions. Just follow the given steps with this method to split large size PST files.
- Open MS Outlook
- Go to File option, click New and then choose Outlook data file. A new dialogue box of New Outlook data file opens on the screen.
- Select the PST file and click on OK button.
- A new box of Create Microsoft Personal Folders will appear.
- Here, type the name of PST file
- Choose the folder in which you want to export this PST file. You can select Choose More than one folder.
- In edit menu, select Move to Folder.
- A new dialogue box will open, select New button.
- Create new folder dialogue box will open, enter the name of this folder.
- Under Select where to place folder option, choose new Outlook PST file and select OK.
- Choose the new folder in new PST file in Move Items and select OK.
Final Thoughts
Whenever the size of Outlook PST file exceeds its maximum limit, this may create issues for user and even corrupt Outlook PST file. Hence to resolve this problem, we have explained three manual solutions. To use them, technical knowledge is must and they would take time so users must be patient. If you want a trouble-free solution, use Split PST File in Outlook 2019.