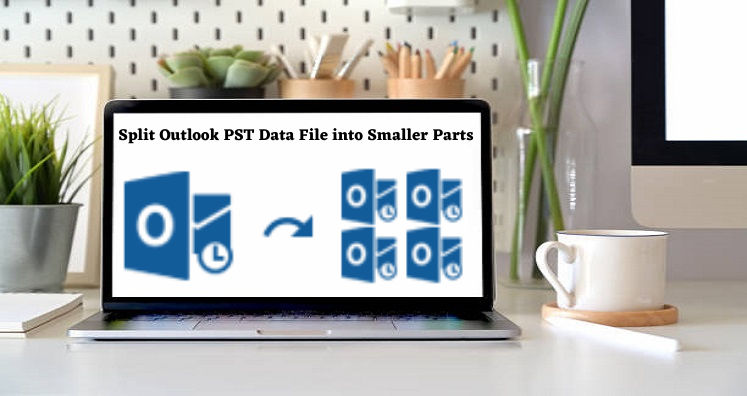If you are annoyed due to huge size of Outlook file, then check out the procedure to split huge size Outlook PST file with this post. As huge data file size can slow down the performance and makes it tough to avoid PST file corruption. So, it is better to break up large Outlook PST file into smaller parts. Here, in this post, we will offer you manual and professional solution to split Outlook data file into smaller parts.
Table of Contents
Prime Reasons to Split large PST File into Smaller Parts
MS Outlook saves all emails and other details in PST file and the size of PST data file grows steadily. Generally, there is a limited size limit for PST files earlier. In MS Outlook 2002 and previous versions, the size limit for PST file was fixed to 2GB. Later in Outlook 2003 and 2007, it is 20 GB and with Outlook 2010, & 2013, it is extended to 50 GB. In Outlook 2016 & 2019, this limit of 50 GB is expandable by 4 PB.
Therefore, users working with older Outlook 2002 having storage limit of 2 GB needs to split Outlook file into smaller files. Same is the case for MS Outlook 2007 and 2003. Due to this, there can be issues of performance which means Outlook starts responding slowly & sometimes stops to respond.
Sending/receiving task with large size PST file may take too much time. Therefore, splitting is the best option for large Outlook PST files that you can perform with manual as well as automated solutions.
Ways to Split Outlook PST File into Smaller Parts
You have three different approaches to split Outlook data file into parts. We will know them in ascending order.
Method 1. Data Archiving Technique
Data Archiving is exactly not the way of dividing Outlook PST file. It is just a way to reduce Outlook PST file size. One can empty valuable space through this archiving method.
- Jump to File menu and pick PST file to split.
- In new dialogue box, select option of archive this folder and click all subfolder and then click a folder from the list.
- Hit Archive option.
- Click on Date in archive items older.
- Hit the Browse button and provide name & path for your PST file.
- To check display name, focus on the steps:
- In Archive folder, just right-click and the go to Properties, Advanced and provide name in personal folder dialogue box.
- Hit Move to Folder option for moving file to new PST file.
Method 2. Export & Import Wizard
In this method, Import & Export feature of Outlook is used to reduce Outlook mailbox size. This is also not a direct splitting method.
- Begin by opening MS Outlook
- Take mouse cursor to File tab and go to Account Settings and choose Account Settings again
- In next dialogue box, choose Data Files tab and hit Add
- Pick Outlook .pst format and hit OK for making a new PST file.
- By going to Data Files tab, you can view this new Outlook PST file.
- Now, import/export data from older PST file into new PST file. To do this, click on File tab, choose Import & this displays Import/Export
- Select Export option and hit Next
- Select Outlook file and again hit Next
- Choose folder items to export. You can also pick subfolders by marking ‘Include subfolder’
- Pick path set for new PST file to export data from existing PST file.
- Hit Finish button and this successfully breaks large PST file into parts.
Method 3. Move to New Folder Option
This method asks for creating a new folder and then you can migrate data from Outlook mailbox to this new folder. In this way, size of large PST file can be somehow reduced.
- Launch your Outlook program
- From the tabs, go to File tab, click on New and then choose Outlook file
- In next dialogue box, select PST option and hit OK button
- In next dialogue box, create new folder and assign a name to it.
- Choose folder to move to new PST file.
- In move items dialogue box, click on New
- Next, create new folder window appears. Give name to the folder.
- Set destination to save the created folder. Select New PST and hit OK
- This will move items from existing Outlook PST to new created folder.
- Hit OK button and this finishes the process.
You can clearly find that with the above-explained manual ways, you can’t perform splitting but they are helpful in reducing PST file size in their ways. But when users have huge data file with them, only splitting option will work for them.
Best Tip to Split MS Outlook PST File Even Without Installing Outlook
As mentioned earlier, manual methods are not so effective hence there come requirement for third-party solutions. Also, the automated solution is secure and better way of splitting Outlook PST file into smaller parts even without using Microsoft Outlook.
Key Highlights:
- Break any large Outlook PST file without loss of database
- Offer breaking PST file by year, folder and size
- Display entire Outlook data file on screen before splitting
- Friendly interface and smart enough to provide quick & exact results
- Free demo offering for all to examine the software properly
Steps:
- Download and Launch the program for splitting PST file on any Windows system.
- Then, you can browse PST file that you want to split.
- Now, check data of PST file on the software screen.
- Choose Folder, size or year option as per your needs for splitting PST file.
- Now, set location for saving PST file. Then, press Split Now
Conclusion
All tips for splitting Outlook PST data file is discussed in this article. But before you execute them, you need to save backup of Outlook file especially when you pick any manual solution. Apart from this, get the best way of splitting huge size PST file with automated solution. It is fully perfect and safe solution to utilize by all users.