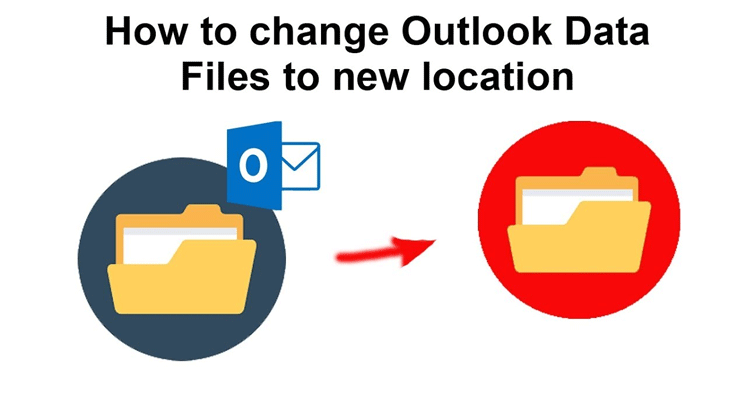Steps to Change the Location of Outlook OST File
“My C drive is running out of space. I want to export my multiple OST data for Cached Exchange mode to D Drive. Help me to find the solution to store data in a different folder and locate OST file”
MS Outlook is undoubtedly one of the best email clients capable in saving several data of Outlook in an organized manner. It uses PST, OST and MSG file extensions. OST is one of the most popular ones because it works both online and offline. Some users want to change the default location of offline OST file due to space or some other issues. Discover how to change the location of OST files.
Related Post: Open OST files into Outlook
Two Different Ways to Change the Default Location of OST
Method 1: Use Registry Trick
In this method, users can able to change the OST location regardless of the Outlook version including Outlook 2003, 2007, 2010, 2013 and 2016. These versions use a different location to save OST.
To change the default location:
- Press both Windows & R Keys together which will open a Run box, enter regedit in the dialog box and then press ok
- After that start the Registry Editor in it, based on the version of MS Outlook, you can use the appropriate keys
For Outlook 2016, the key is
HKEY_CURRENT_USER\Software\Microsoft\Office\16.0\Outlook
For Outlook 2013, the key is
HKEY_CURRENT_USER\Software\Microsoft\Office\15.0\Outlook
For Outlook 2010, the key is
HKEY_CURRENT_USER\Software\Microsoft\Office\14.0\Outlook
- After that right click in an empty area from the right side of the Registry Editor Window. Select New and then select Expandable String Value
- A new value will be created. In the Edit String box, assign the name ForceOSTPath to the value and provide the new default location. Click on Ok
- After that close Registry Editor and restart Outlook
Note: Don’t forget to select a newly created OST file
Method 2: With Outlook Email Client
In this method, the users would like to know the default location of the OST file which can vary because of the Windows version and the Outlook version you are using.
In Windows 10/8/7 and Vista, the default location OST is:
C:\Users\%username%\AppData\Local\Microsoft\Outlook
Follow the process:
Open Account Settings and select Data files feature
- After that choose the Exchange Server Account and press Settings
- In the Exchange Account, find out the Advanced section and uncheck Use Cached Exchange Mode and press Ok
- As a new window will open, press Ok and the Settings
- In the Advanced button, select Outlook Data File Settings and press Default Offline Use. Press Yes\
- Select Outlook Data File Settings and enable the option “I want to move the old file”
Note: If the Disable Offline Use option is not exist, go to the step 3 and uncheck the Use Cached Exchange Mode
- Now choose “Browse” tab, after that select the targeted OST file that you wish to export into a new folder and then press Open
- In Advance section of MS Exchange account, select Cached Exchange Mode and then press Ok, press Ok tab again when it will prompt restart Outlook
- Close Mail Setup and Account Settings boxes
- In the Mail Dialogue box, press Ok
Note: During creating of a new OST file, the previous OST file is not removed automatically, you can remove it manually.
Conclusion
The above methods are risky to follow. You can lose your important files. So carefully follow the procedure under the guidance of a technical expert. You can also Open OST files into Outlook by using this OST to PST Converter Tool.