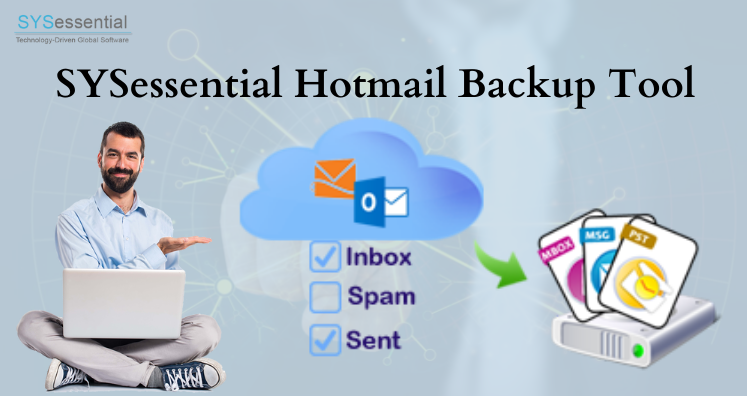Hotmail also known as Outlook.com account is a succeeding email service. But some users need to take backup of the data on their local drive to access the data offline in desktop applications like Outlook. In this article, we are going to explain the ways to transfer emails from Hotmail to Outlook.
Table of Contents
Methods to Export Hotmail Emails to Outlook 2019/2016/2013/2010
Here we discuss various methods to add Hotmail account to Microsoft Outlook. Here is the process to transfer Hotmail account to Outlook 2019, 2016, 2013, and others.
Method 1. Setup Hotmail in Outlook 2019/2016/2013/2010
- Open MS Outlook and go to File & then choose Add account.
- Type username, email address, and address of Outlook.com account. Click Next.
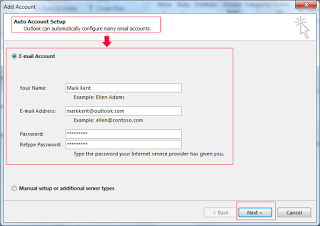
- Now, wait for the configuration. Click on the Finish Button.
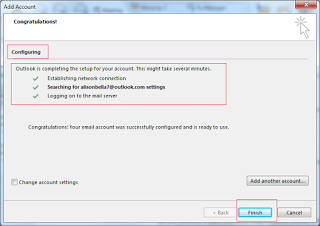
- Restart Outlook to save all configuration of the account.
Method 2. By Using Professional Tool
To easily access data in offline mode, you can use applications like Outlook. But for creating the backup of Hotmail data, you need to export Hotmail to PST file format so as to open in Outlook. With Hotmail Backup Tool, users can transfer emails from Hotmail to Outlook.
Steps to Transfer Emails From Hotmail Account to Outlook
- Launch Hotmail to Outlook Migration Tool.
- Now, provide Hotmail account login details.
- Choose data to export Hotmail data.
- Select PST file format from the list of available options.
- Browse destination location to save Outlook PST file.
- Hit the Backup Now button to export Hotmail emails into Outlook data file.
The application allows you to transfer Outlook.com emails to Outlook file and it supports all MS Outlook versions.
Method 3. Migrate Hotmail to Outlook Using Outlook Connector
Important note: Outlook connector method to sync Hotmail account to Outlook is now not available. So, simply skip this process and do not waste your time to import Outlook.com emails to Outlook.
You can use Connector for synchronizing all emails, contacts and calendars from Hotmail.com to local machine. With this method, you can’t backup tasks with this method. Follow the given steps:
- Download the connector. Go to Control Panel and click on Mail section, and then create a new account using connector to transfer Hotmail emails to Outlook.
- Click on add & provide all required information like username, email address, and password. This will automatically set up the account in Outlook.
- If you need to create the account then list Outlook connector in Additional Server Types.
- After configuration of your computer, a data will be created for Outlook.com. The file is default and it can’t move Hotmail.com to another data file.
- The file can be used by the account that created it. If you want other items like tasks, journals, etc. then import Outlook.com emails to Outlook PST file. Contacts and calendars can’t be synced in Outlook.com folders. So, to upload the data from server, you need to copy move the folders.
- Use Outlook Connector to set up the account. Open Outlook, go to File > Account Settings > New account > Manually configure server settings or additional server types. Click
- Select option Outlook connector & complete the process.
Method 4. SMTP/POP3 – Hotmail Outlook Server Configuration
- To transfer Outlook.com emails to Outlook, open MS Outlook. Go to File tab and then go to Add account.
- Select Manual setup or additional server types and click Next.
- Select POP and IMAP Account settings and click
- Fill all the required details and click on More settings.
- In Internet Email settings, select Outgoing Server, select My Outgoing server (SMTP) needs authentication, fill all details and click on
- Select square box Leave a copy of messages on the server and remove from server after 14 days (optional). Then, click OK.
- Click
- Now, click on
- Hit the Finish button for completing the setup. Now, you can access your files in MS Outlook.
Method 5. Export Hotmail to Outlook by IMAP Configuration
- Open MS Outlook. Click on File tab and after that choose Add account.
- Make sure to choose Manual Setup or additional server and click
- Go with POP option or IMAP option and click
- Click on More Settings. In Internet Email settings, select Outgoing Server tab > My Outgoing server needs authentication. Click on Advanced tab.
- In advanced tab, type below provided details.
- To go to POP and IMAP account settings window, click OK and click Next.
- Click on Close button and now you can access the data in Outlook.
Method 6. By using EAS (Exchange ActiveSync Server)
- Open MS Outlook. Go to File tab and go to Add account.
- Select Manual setup or additional server and then click
- Click Next to proceed.
- In Server settings, enter the account details.
- Click Next and click Close.
- Click on Finish button to complete the process.
Final Thoughts
In this article, we have discussed all the possible solutions to configure or Backup Hotmail emails in Outlook. You can go with the explained manual methods or you can simply create backup of Hotmail data directly with a professional tool.